|
|
TrainController™ |
|
|
1) L'outil: - Afficher à l'écran l'outil de simulation depuis le menu Fenêtre, Simulator. - L'outil permet de simuler le trajet de deux
façons. La simulation générale avec laquelle le
trajet se déroule du début à la fin sans
arrêt sauf si le déroulement normal du trajet en
prévoit ou si un problème de paramétrage conduit
à l'interruption. La simulation pas à pas avec laquelle
chaque appui sur le bouton déclenche une des opérations
prévues pendant le trajet (démarreage de la loco,
déplacement de la loco dans un canton, déclenchement
d'une fonction etc.). Nous utiliserons le simulateur pour le trajet allant de Gare A Voie 1 à Gare B Voie 1. Auparavant, nous modifierons un peu notre trajet en demandant deux choses à TC: - Allumer les feux de la locomotive au départ et de les éteindre à l'arrivée. - Faire un arrêt intermédiaire dans le canton Ligne 1 Nous ferons notre test en simulation générale |
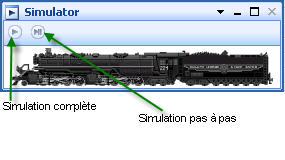 |
|
2) Les opérations du trajet 2.1) Paramétrage de l'allumage
et de l'extinction des feux:
2.2) Arrêt intermédiaire: Attention: le temps
spécifié est exprimé en temps de l'horloge interne
de TC. L'échelle de temps est paramétrable dans les
propriétés de l'horloge. Par défaut,
l'échelle est de 10, ce qui signifie que une minute d'horloge
interne correspond à 6 secondes de temps réel. Notre train fera donc un arrêt de 6 secondes de temps réel
- Appuyez sur OK pour enregistrer vos paramètres. - Passez en mode "Commande" - Assignez votre locomotive sur le canton de départ. Cela peut se faire de deux façons: a) par glisser déposer de la locomotive depuis la liste des trains ou b) avec un clic droit sur le canton de départ puis l'option "Assigner un train" - Ouvrez la fenêtre de contrôle de trafic, cliquez
sue le canton de départ et activez le contact du canton avec
l'outil "Manoeuvrer" Dans l'image ci-contre, la locomotive est prête au départ
|
|
|
3) Lancement de la simulation: - Démarrage du simulateur: appuyez sur le bouton de déclenchement de la simulation complète dans la fenêtre du simulateur - Déclenchez votre trajet: cliquez sur le trajet dans
le dispatcher pour le surligner, puis appuyez sur l'outil de
déclenchement dans la barre d'outils de TC Vous pouvez voir la simulation en Video |
![]()
Dernière version: 22/02/2009