INSTALLATION MACOS 13 VENTURA SUR MAC OU VMWARE
Pour l'installation dans VMWARE sur PC il faut dans l'ordre :
- Vérifier que le PC permet la virtualisation et qu’il y a un système Windows 64 bits
- Qu’il a un processeur INTEL et pas AMD (MACOS ne supporte pas les processeurs AMD)
- Que le PC a assez de mémoire (minimum 8 Go avec 4 Go pour le système MACOS virtuel)
- Installer VMWare Player ou Workstation
- Trouver une image ISO de MACOS 13 Ventura et éventuellement la graver sur un DVD ou un Blu-Ray (Vu la taille de l'iso il vaut mieux un Blu-Ray), ou alors faire une clé USB bootable
- Utiliser VmWare Unlocker qu’on peut trouver sur Internet sous différentes versions
pour rendre VmWare compatible avec MACOS
- Et finalement créer la machine virtuelle MACOS dans Vmware Player ou Workstation.
Pour l'installation de MACOS 13 Ventura sur un MAC c'est plus simple car il suffit de démarrer sur le DVD ou le Blu-Ray ou la clé USB bootable.
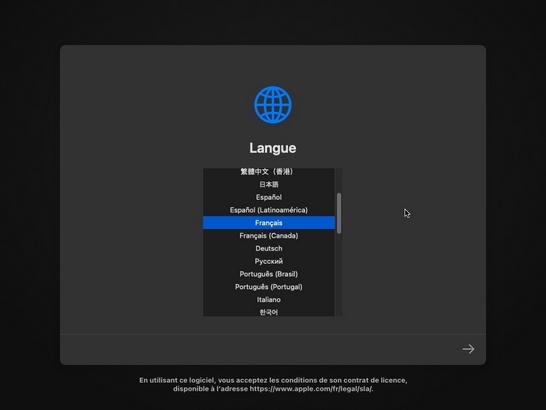 |
|
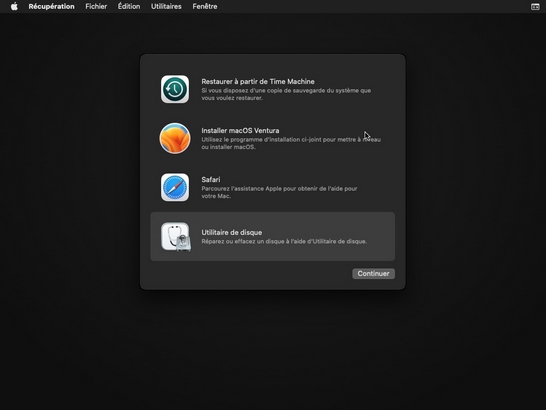 |
|
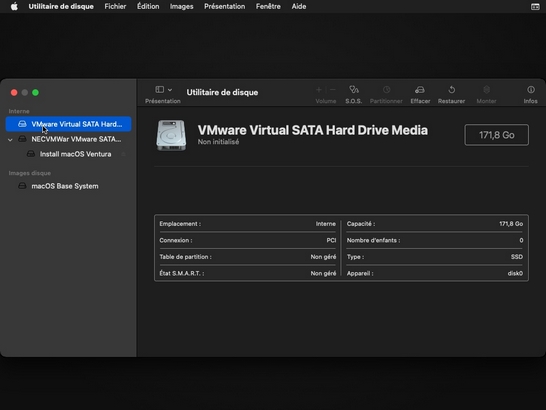 |
Dans le cas d'une installation virtuelle dans VMWARE on arrive sur cet écran et il faut choisir Effacer dans la barre de menu Dans le cas d'une installation sur un MAC réel on retrouve un écran du même type et il faut aussi choisir effacer A noter que ça effacera complètement le disque. Ne pas oublier de faire les sauvegardes éventuelles avant. |
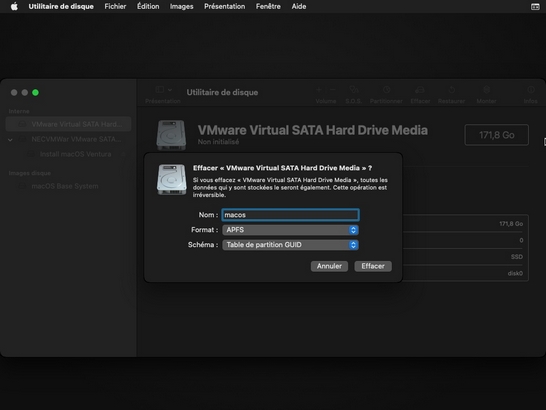 |
Pour une installation d'un système MACOS virtuel dans VmWare on arrive sur cet écran Pour une installation sur un MAC réel on trouvera un écran équivalent |
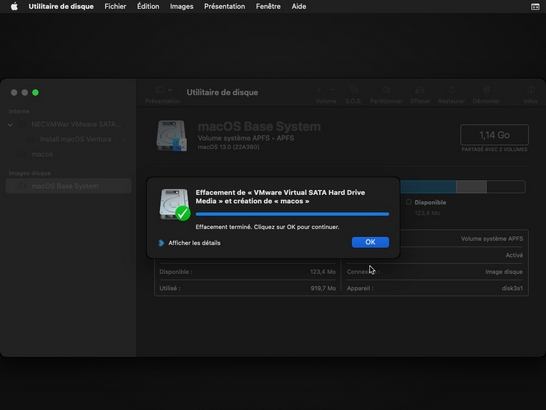 |
Ce qu'on voit apparaître à la fin de l'effacement et donc du formatage du disque SSD interne (ou du disque dur interne). A partir de là le disque interne est vide. |
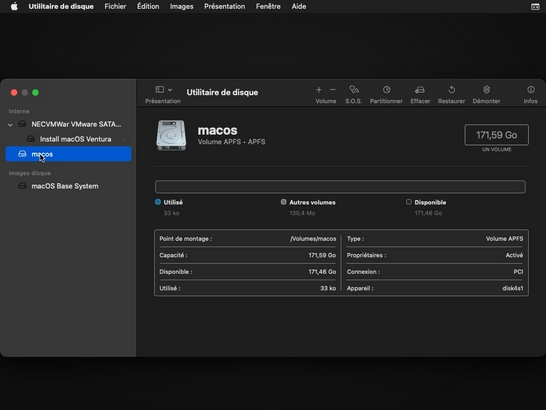 |
Le disque interne étant vide on va pouvoir sortir de l'Utilitaire de Disque |
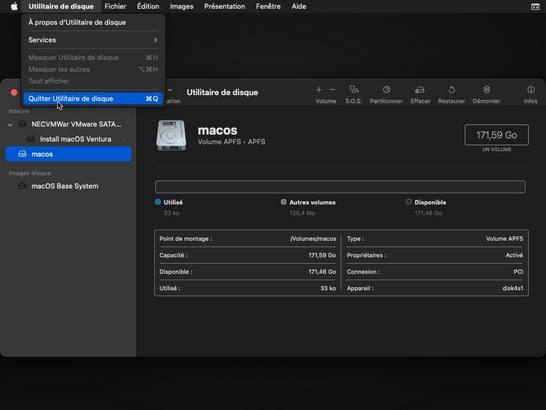 |
Comme ça.
|
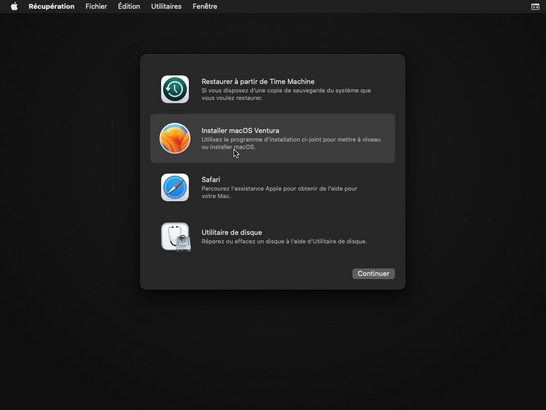 |
Une fois sorti de l'Utilitaire de Disque on revient sur cet écran et on peut choisir "Installer macOS Ventura "
|
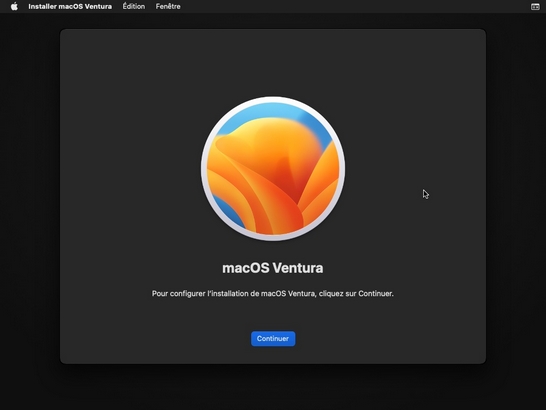 |
Cliquer sur "Continuer"
|
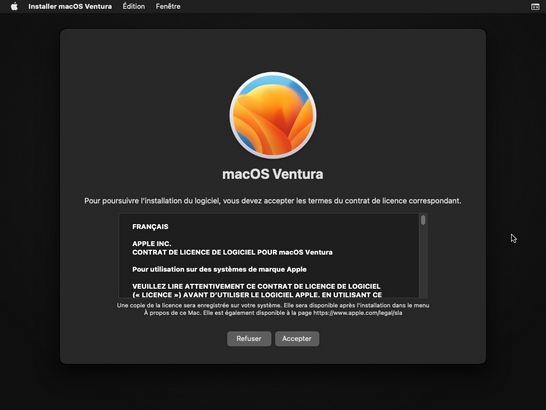 |
Cliquer sur "Accepter"
|
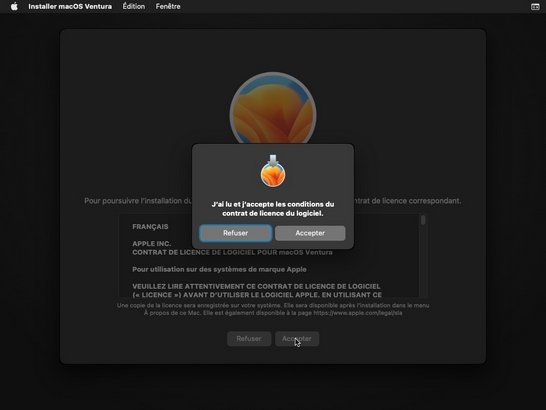 |
Cliquer sur "Accepter"
|
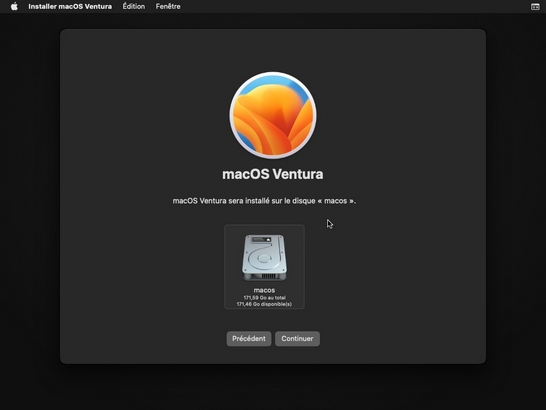 |
Choisir le disque puis cliquer sur "Continuer"
|
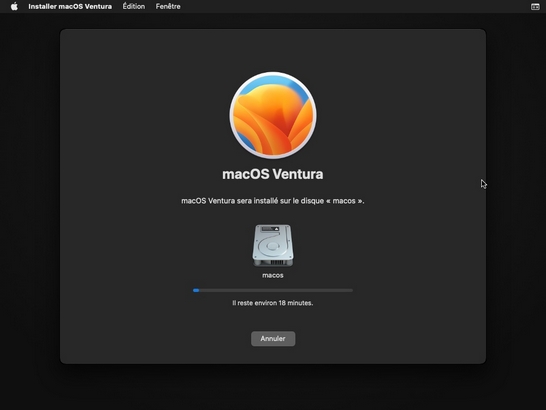 |
L'installation commence. Le temps affiché est approximatif.
|
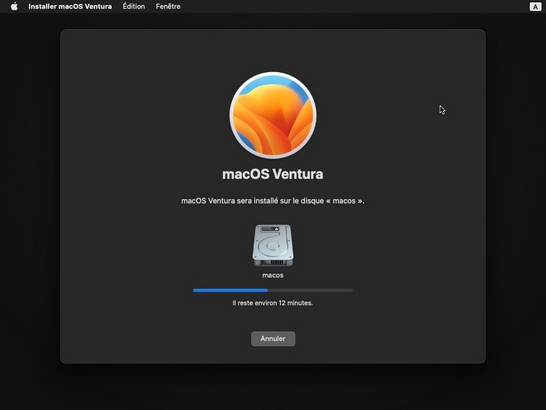 |
L'installation se poursuit. Encore une fois le temps affiché est approximatif. |
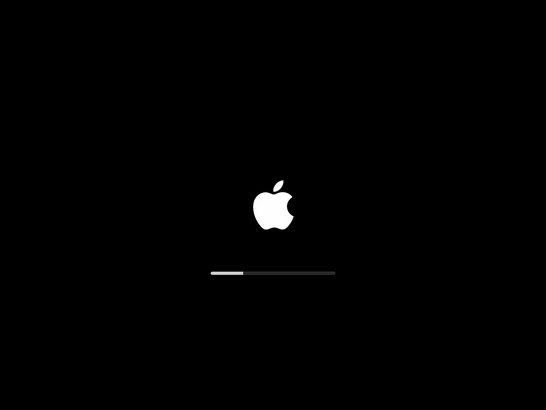 |
L'installation redémarre à plusieurs reprises.
|
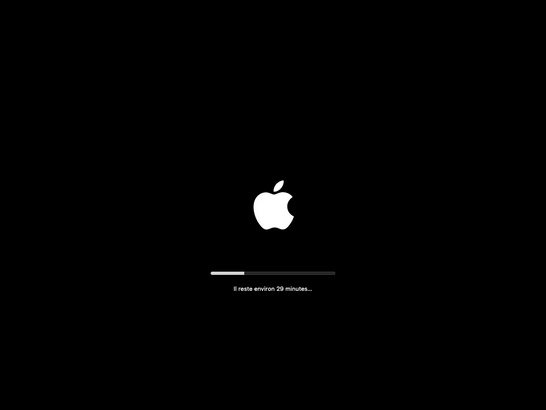 |
Encore une fois le temps affiché est approximatif.
|
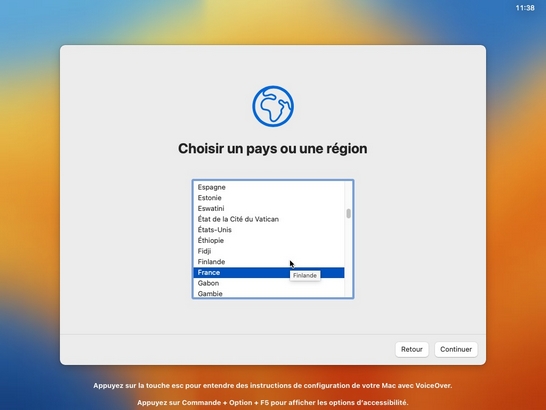 |
Et puis on arrive sur cet écran. Choisir "France" et cliquer sur "Continuer".
|
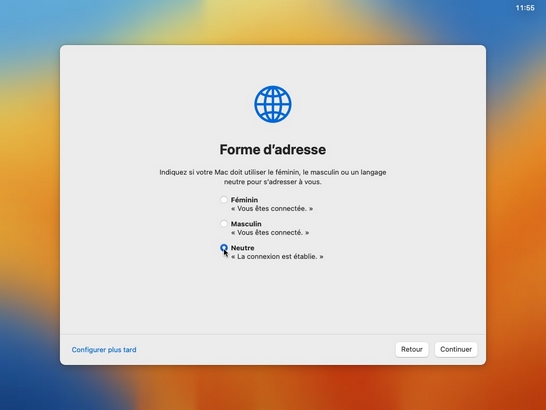 |
Choisir plutôt "Neutre" puis cliquer sur "Continuer"
|
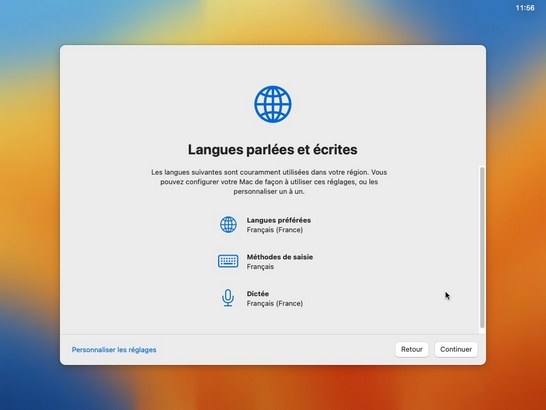 |
"Français" pour les 3 options. Choisir "Continuer".
|
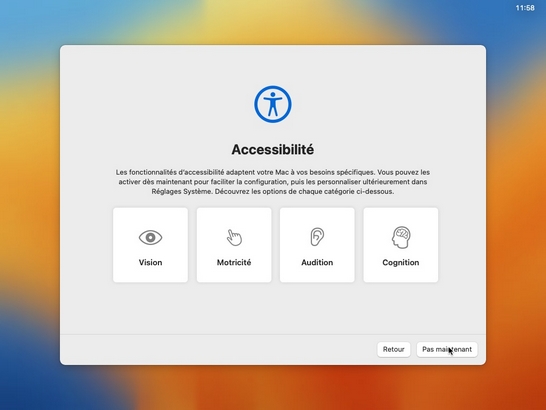 |
Choisir "Pas maintenant"
|
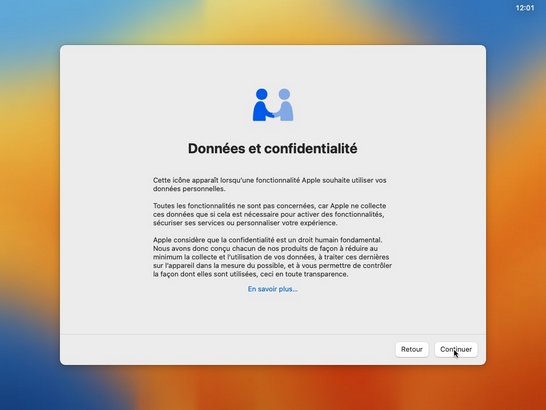 |
Choisir "Continuer".
|
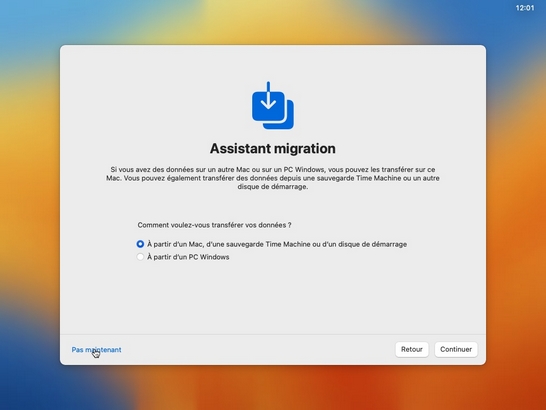 |
S'il n'y a pas de données à transférer choisir "Pas maintenant". |
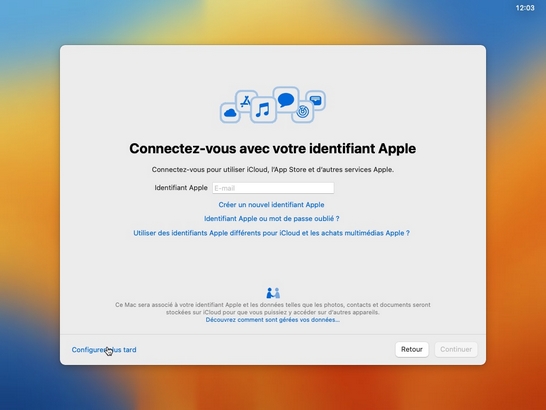 |
On peut se connecter avec un identifiant Apple ou pas
|
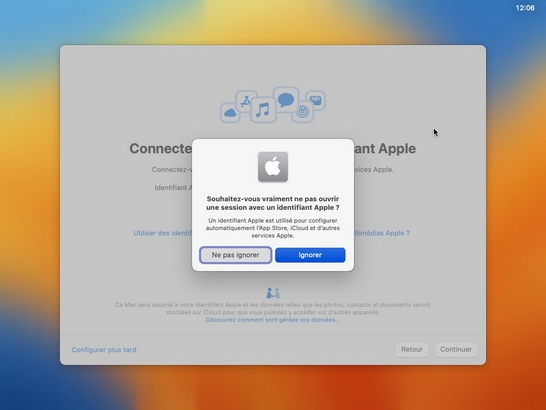 |
On choisit "Ignorer". |
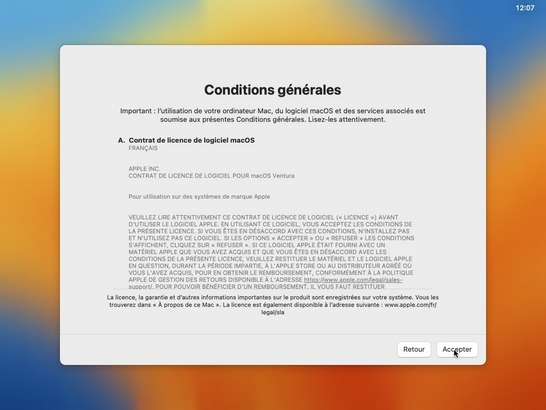 |
Accepter les conditions générales d'utilisation de MACOS. |
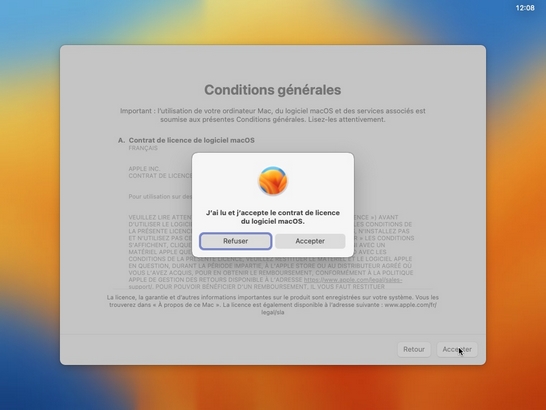 |
Clic sur "Accepter" puis "Accepter"
|
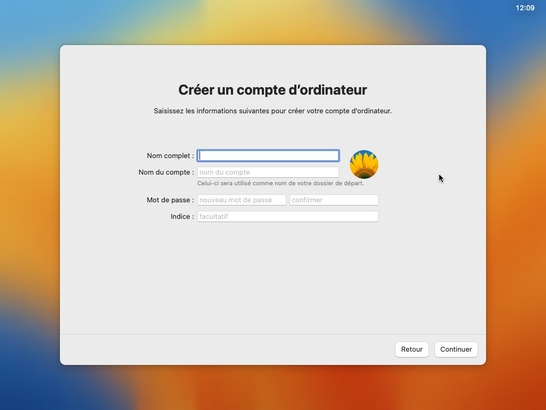 |
On va créer un compte utilisateur Entrer le nom complet Le nom du compte est généré à partir du nom complet Entrer et confirmer le mot de passe On peut aussi entrer éventuellement un indice pour le mot de passe
|
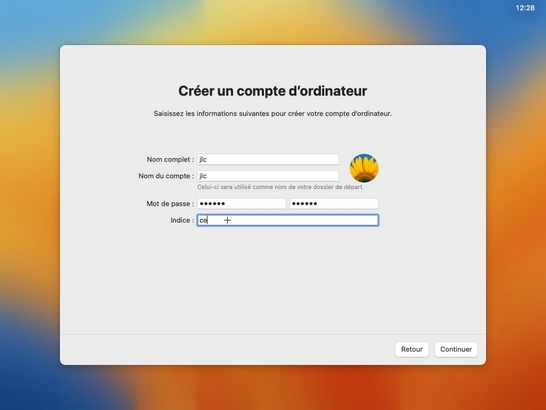 |
Exemple Cliquer sur "Continuer" |
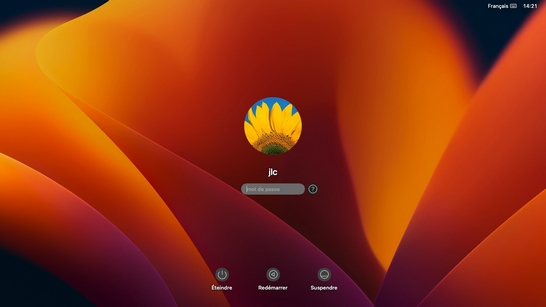 |
Après redémarrage on obtient cet écran.
|
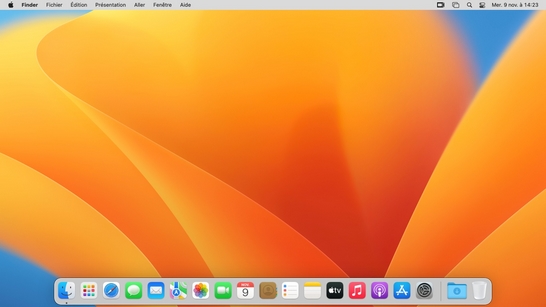 |
Premier lancement de MACOS 13 Ventura. Dans le cas du lancement d'une machine virtuelle VmWare il faut exécuter "VmWare Tools" pour que tout l'écran soit utilisé. |
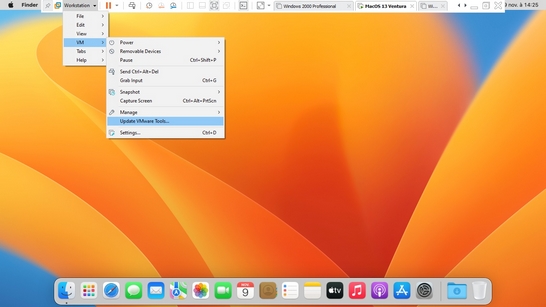 |
Sur une machine virtuelle Vmware il faut parfois mettre à jour "Vmware Tools" |