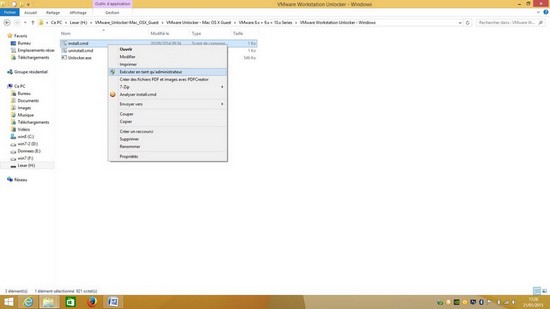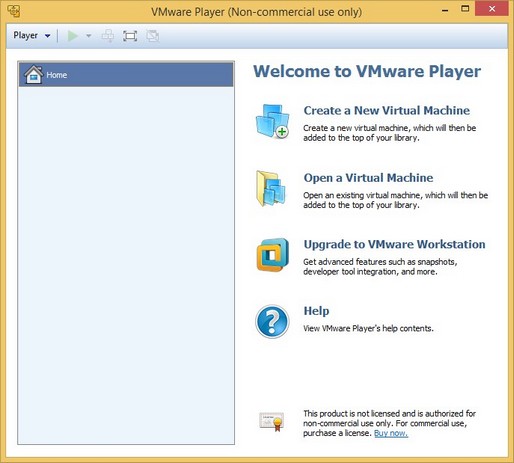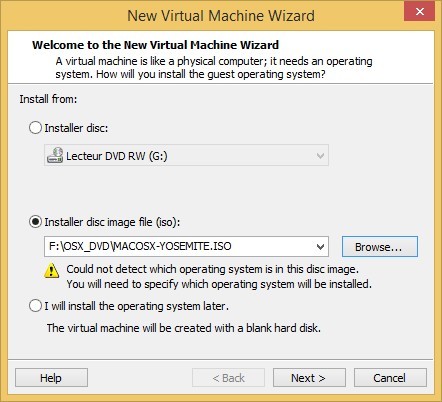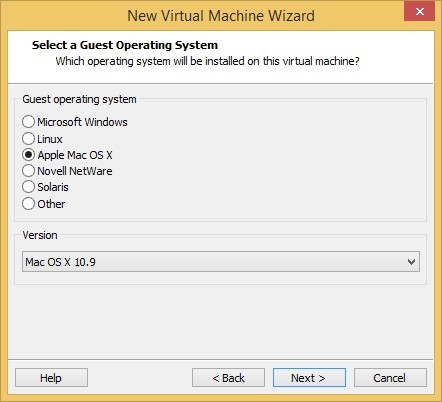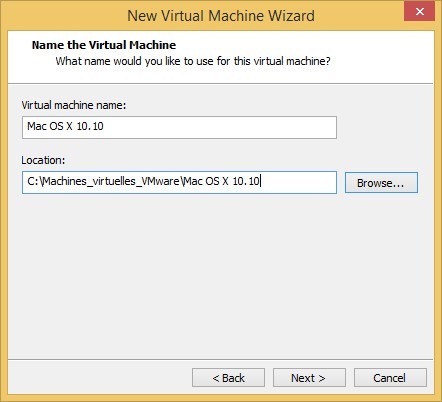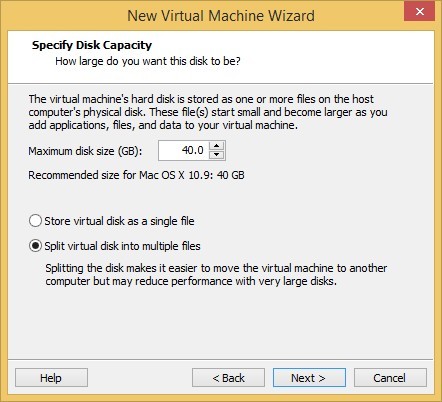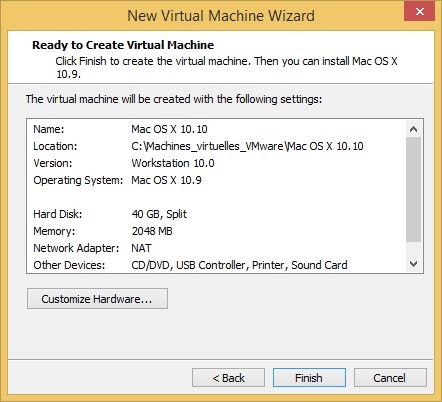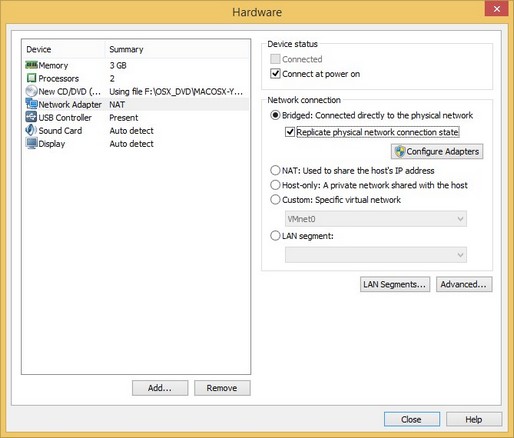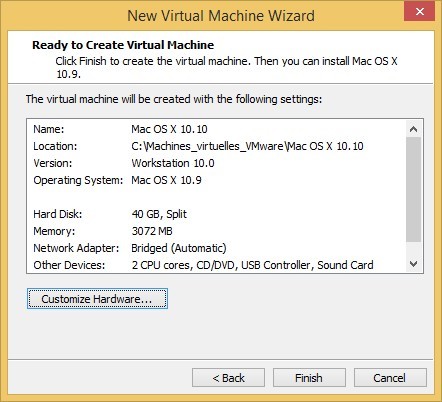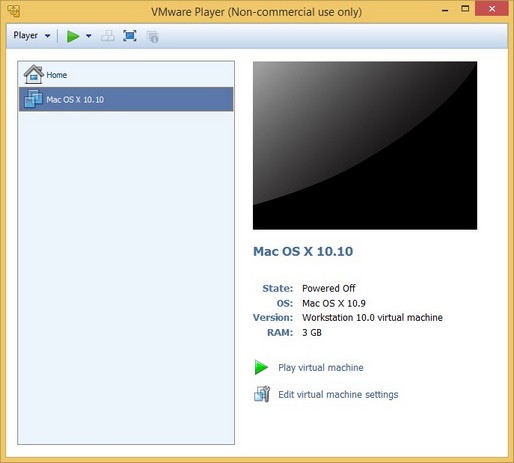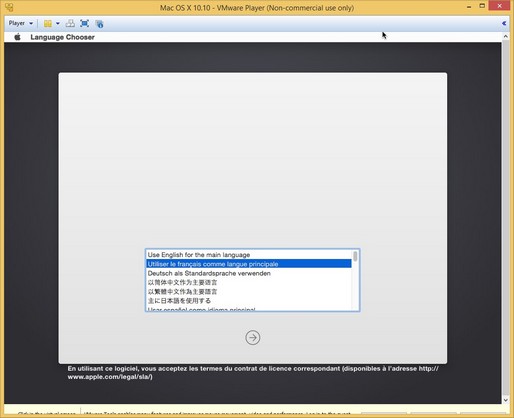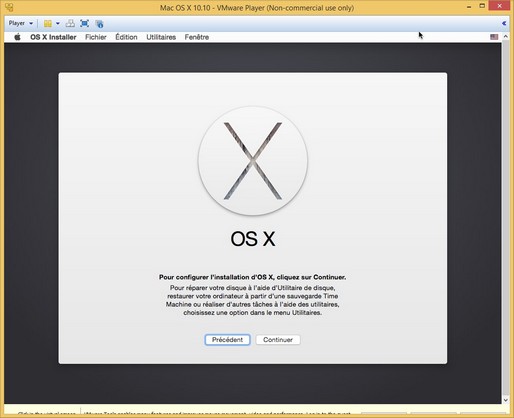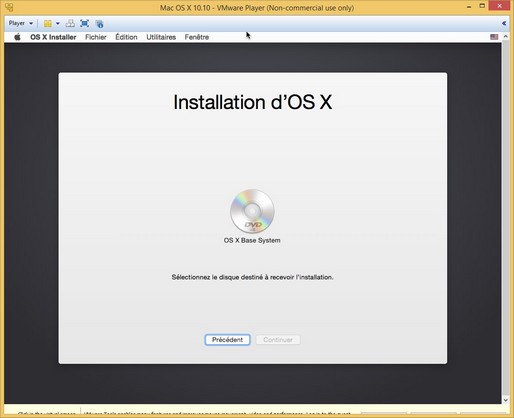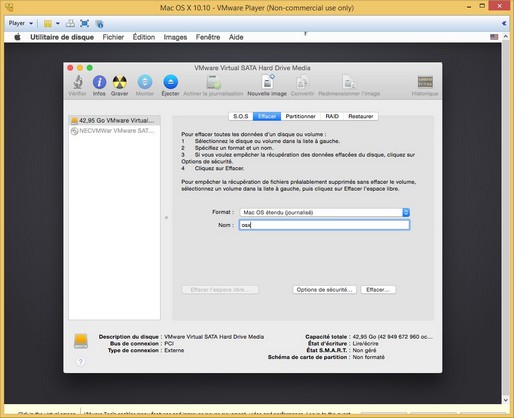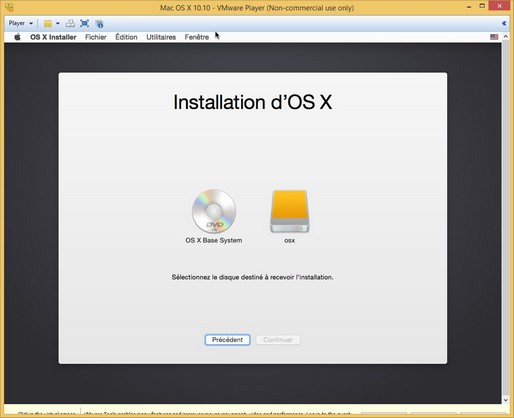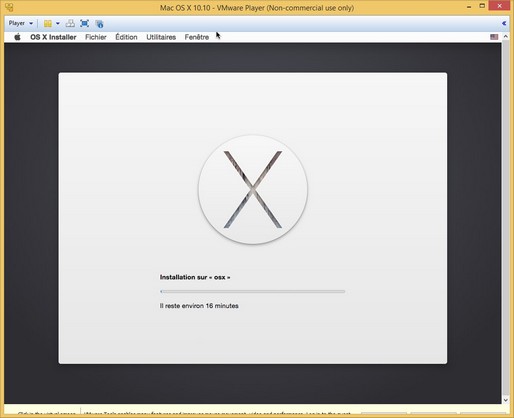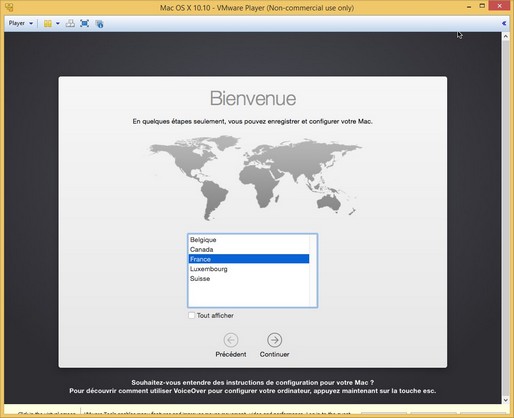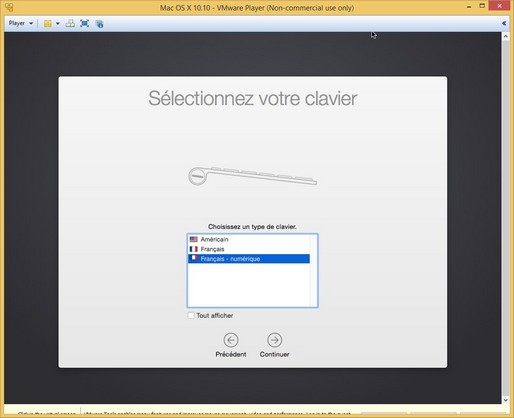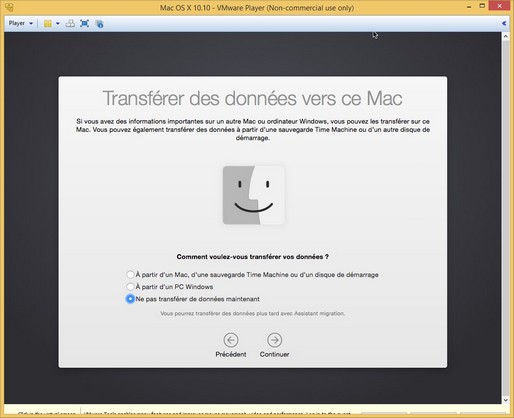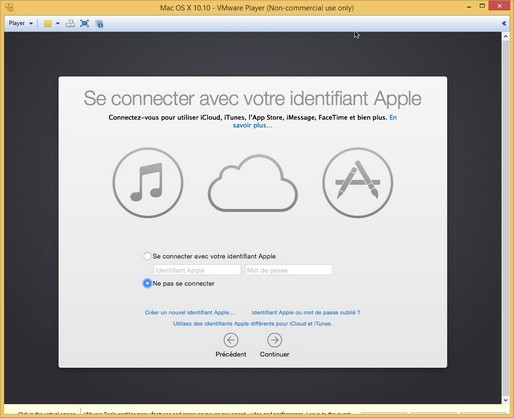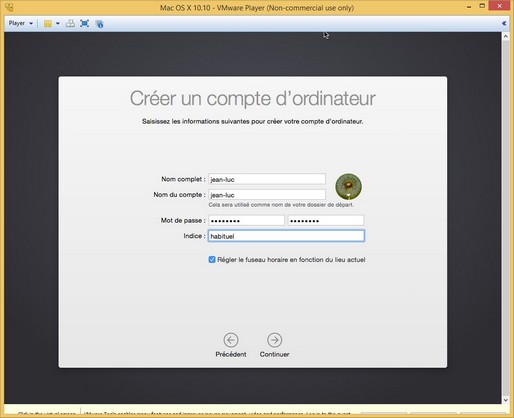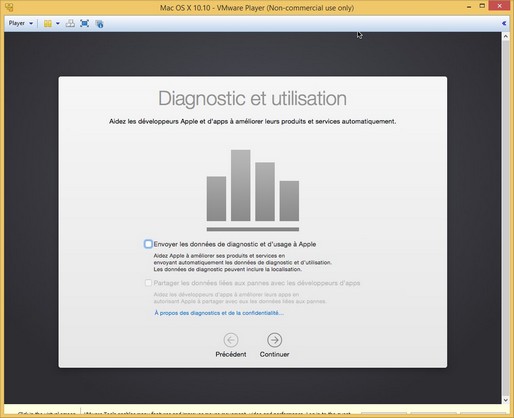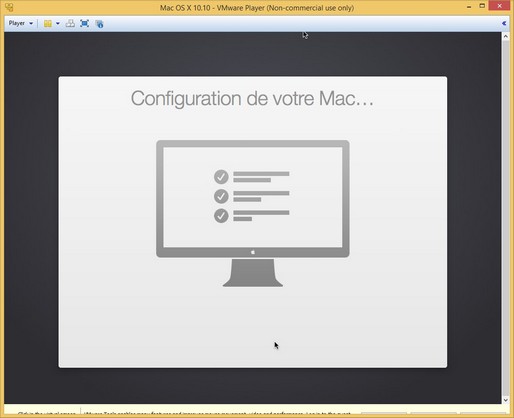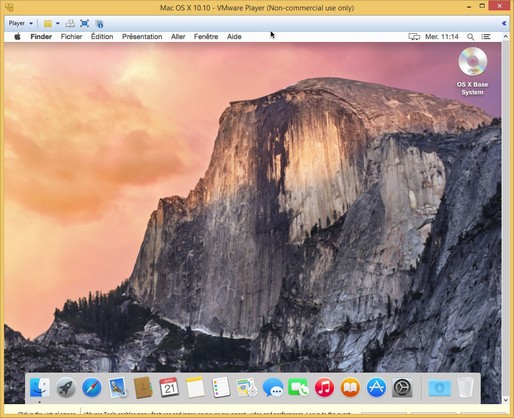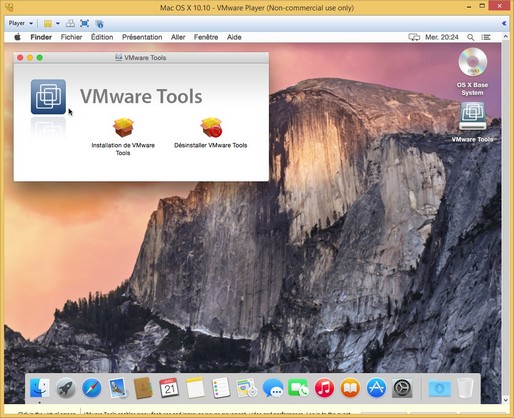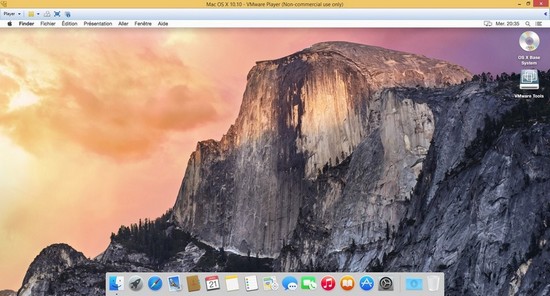OSX DANS VMWARE PLAYER SUR PC
Cela permet en quelque sorte de transformer votre PC en MAC à peu de frais et même si c’est un MAC virtuel cela donne quand même un système rapide car OS X est rapide et supporte bien la virtualisation.
On peut trouver les renseignements sur le site web
http://www.tech2tech.fr/installer-mac-os-x-10-10-yosemite-sur-vmware/
On peut télécharger une image ISO de Mac OS X Yosemite ici
https://mega.co.nz/#F!sZcBhJxY!CPJVEn_TDzhMFnBSg7aoxA
On peut aussi acheter sur le site de l’Apple Store le DVD de Mac OS X Snow Leopard 10.6 au prix de 20 euros + 6 euros de frais de port (livraison rapide en quelques jours).
http://store.apple.com/fr/product/MC573F/A/mac-os-x-106-snow-leopard
A noter que Mac OS X Snow Leopard est encore en vente parce qu’on ne peut pas passer automatiquement par mise à jour de la version Mac OS X Leopard 10.5 à la version 10.6 Snow Leopard.
A partir de la version 10.6 on peut passer gratuitement par mise à jour par Internet aux versions 10.7 Lion, 10.8 Mountain Lion, 10.9 Mavericks et 10.10 Yosemite.
La mise à jour de la version Mac OS X Leopard 10.5 à la version 10.6 Snow Leopard est souvent indispensable pour, par exemple, installer une imprimante récente ou pour profiter des logiciels récents.
1 Go de RAM suffit pour cette mise à jour. Mais pour la version 10.10 de OS X il vaut mieux avoir de 2 à 4 Go de RAM.
Apple ne semble pas avoir la même politique que Microsoft en ce qui concerne l’OS (pas de licence, le DVD de Mac OS X Snow Leopard 10.6 permet de mettre à jour plus d’un seul Mac. On peut le copier et en faire une image ISO avec ImgBurn sur PC. Attention quand même l’image fait presque 8 Go et il faut un DVD vierge double couche pour la graver).
Mais à partir de Windows 10 Microsoft semble adopter la même politique qu’Apple.
Dans l’ordre il faut :
- Vérifier que le PC permet la virtualisation et qu’il y a un système Windows 64 bits
- Qu’il a un processeur INTEL et pas AMD (OS X ne supporte pas les processeurs AMD)
- Que le PC a assez de mémoire (minimum 4 Go avec 2 Go pour le système OSX X virtuel, mais il vaut mieux avoir plus 6 ou 8 Go voir plus)
- Installer VMWare player
- Décompacter l’image ISO de Mac OS X 10.10 qu’on a telechargé sur le site
https://mega.co.nz/#F!sZcBhJxY!CPJVEn_TDzhMFnBSg7aoxA
(ou se munir du DVD de Mac OS X 10.6)
- Utiliser VmWare Unlocker MacOSX qu’on peut trouver sur Internet sous différentes versions
pour rendre VmWare Player compatible avec OS X
- Et finalement créer la machine virtuelle OS X avec Vmware Player. Pour la suite on fera l’installation de Mac OS X 10.10 car l’installation de Mac OS X 10.6 est très semblable.
- Installation de VMWare Player sur Windows
Prendre l’ancienne version 6.06 ici
https://my.vmware.com/fr/web/vmware/free#desktop_end_user_computing/vmware_player/6_0|PLAYER-606|product_downloads
Ou la nouvelle version 7.11 ici
https://my.vmware.com/fr/web/vmware/free#desktop_end_user_computing/vmware_player/7_0|PLAYER-711|product_downloads
L’installation ne pose pas de problème.