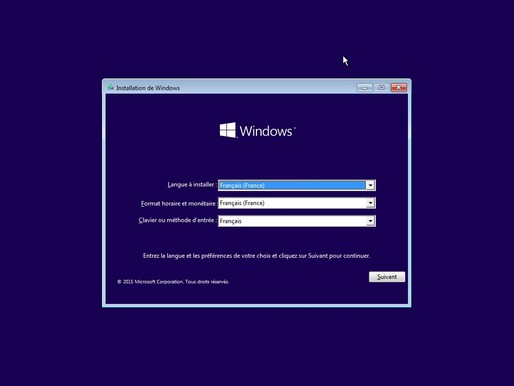
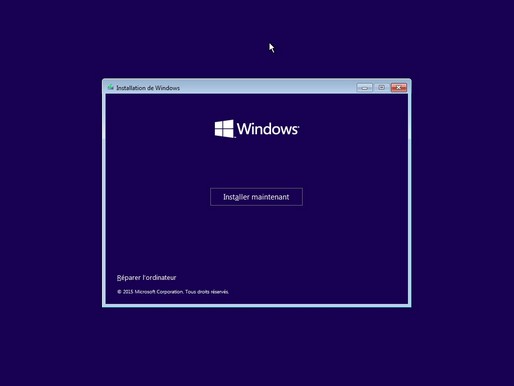
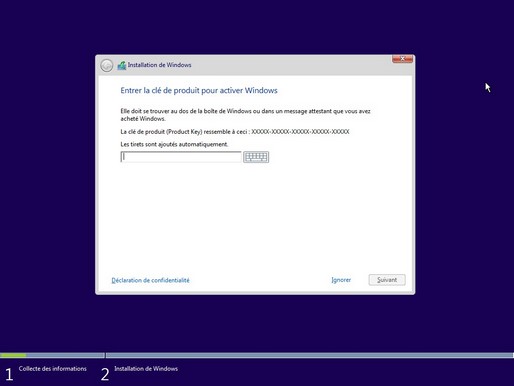
Dans le cas d'une mise à jour à partir de Windows 7 ou 8 il n'y aura pas cette demande.
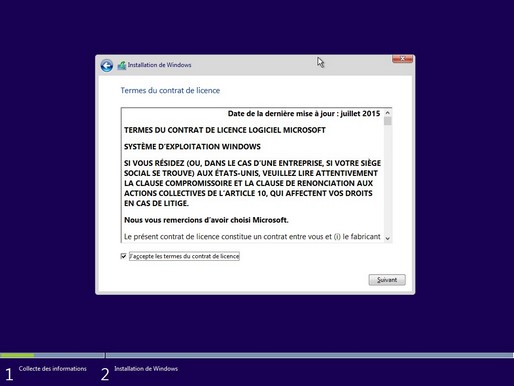
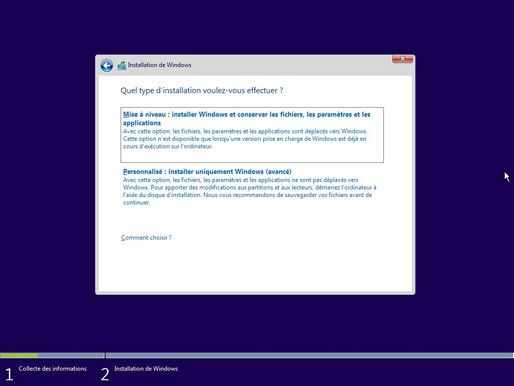
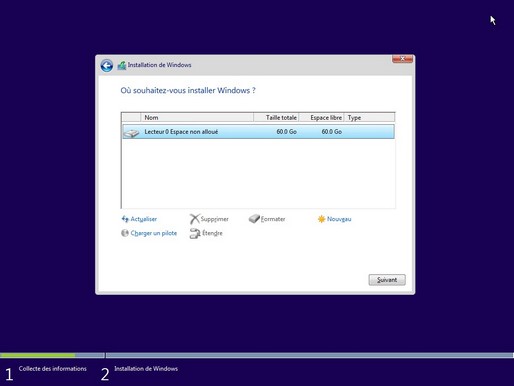
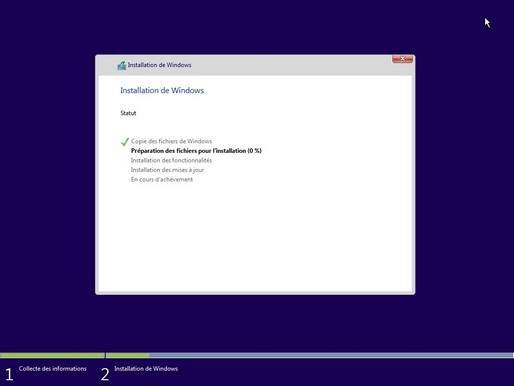
Lors de l'installation le PC va redémarrer plusieurs fois.
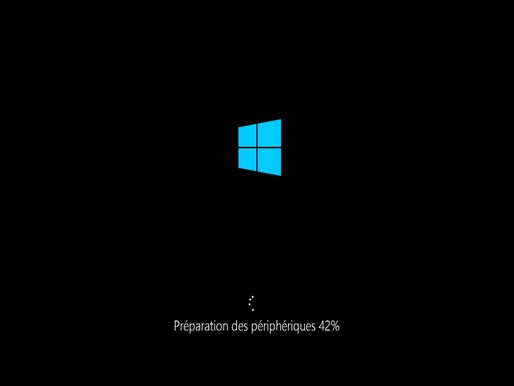
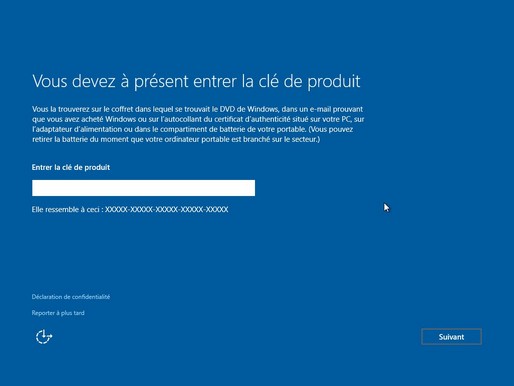
Deuxième demande de numéro de licence.
Reporter à plus tard.
Dans le cas d'une mise à jour à partir de Windows 7 ou 8 il n'y aura pas cette demande.
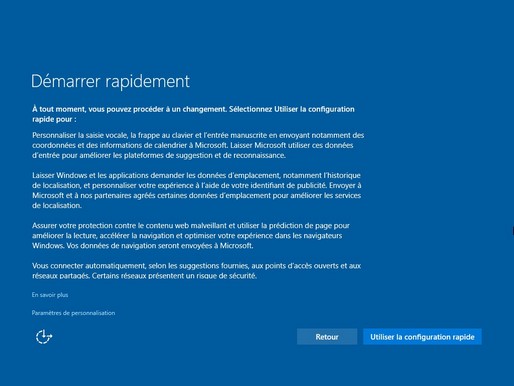
Eviter de choisir la configuration rapide.
Choisir "Paramètres de personnalisation"
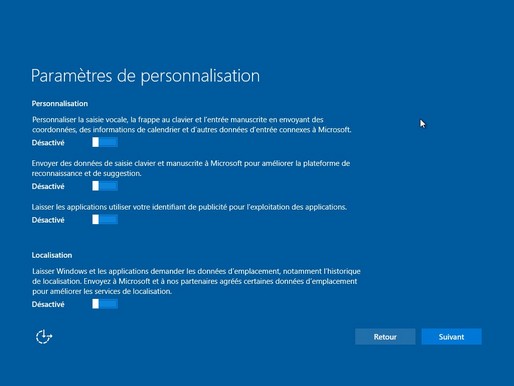
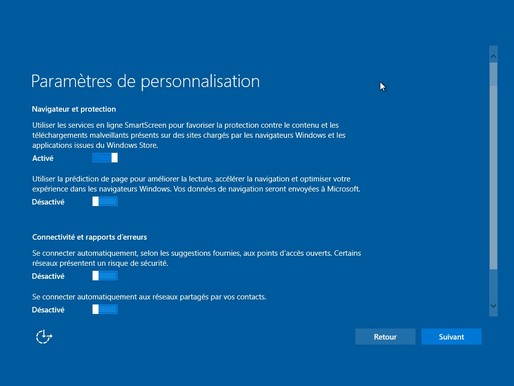
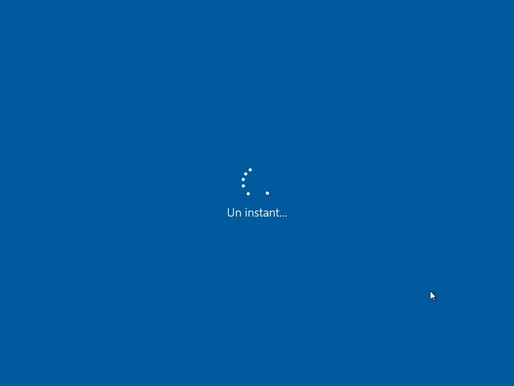
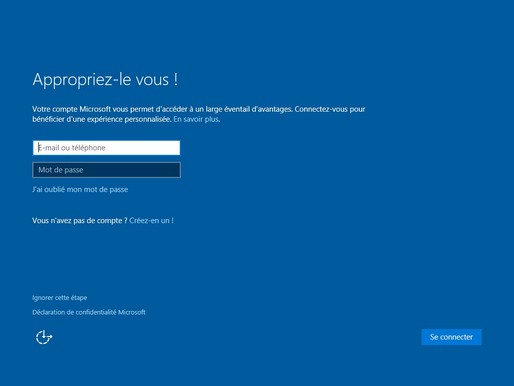
Effectivement à ce niveau là on peut choisir d'utiliser un compte Microsoft ou en créer un. On peut aussi choisir d'ignorer cette étape. C'est ce qu'on va faire.
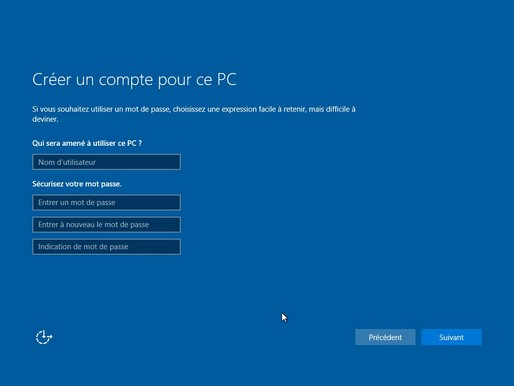
Choisir le nom d'utilisateur, le mot de passe 2 fois et un indice pour retrouver ce mot de passe s'il est oublié.
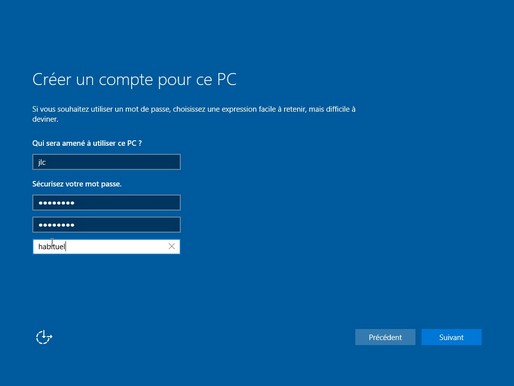
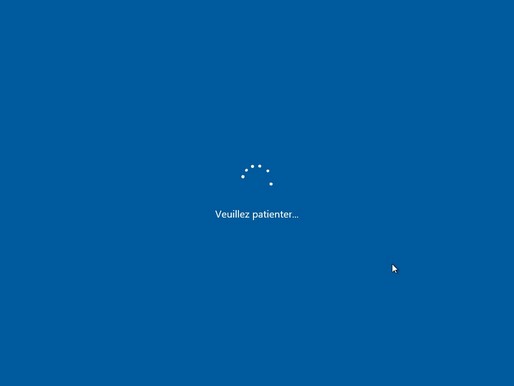
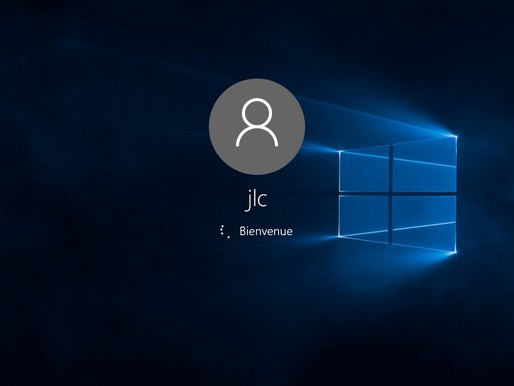

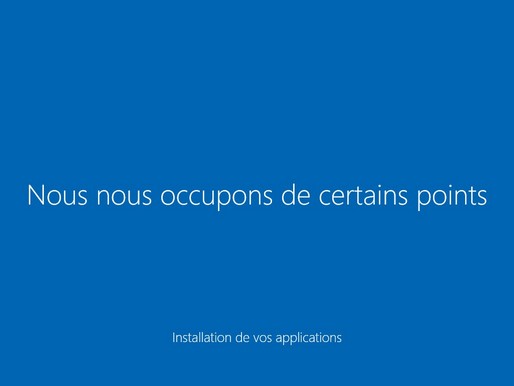


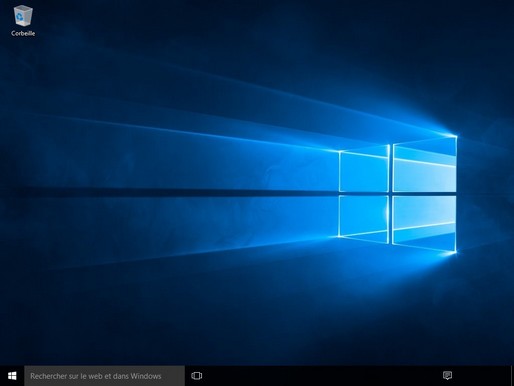
L'interface "Metro" de Windows 8 n'est plus là.
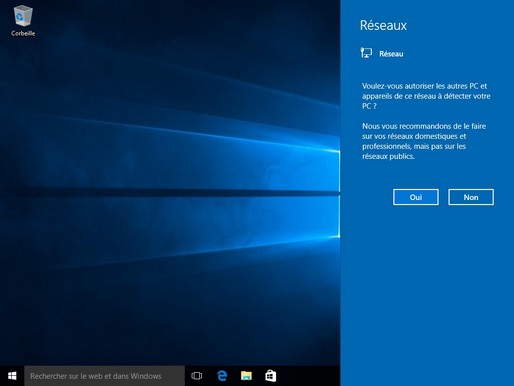
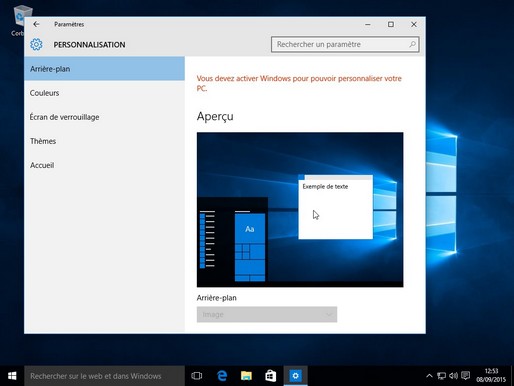
On n'a pas ce problème si on a mis à jour à partir de Windows 7 ou Windows 8.
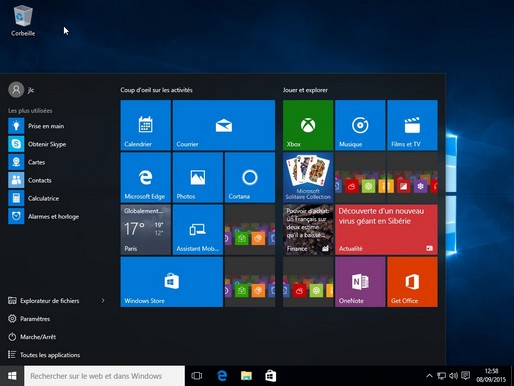

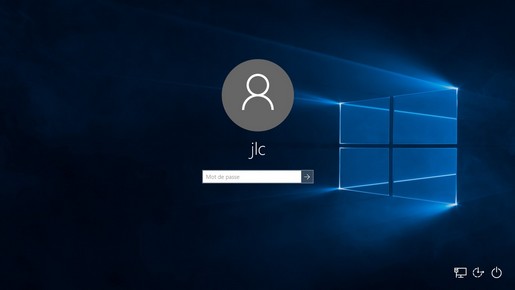
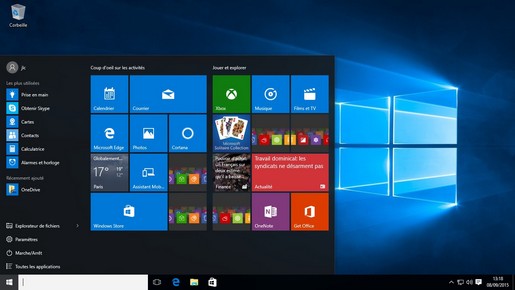
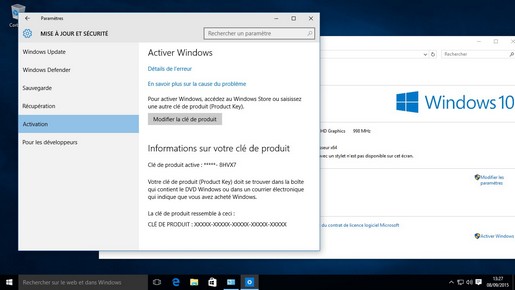
Pour l'instant Windows 10 n'est pas activé.
Pour l'activer il faut un numéro de licence valide.
On n'a pas ce problème si on a mis à jour à partir de Windows 7 ou Windows 8.
En effet Windows 10 utilise alors le même numéro de licence que l'ancien système.
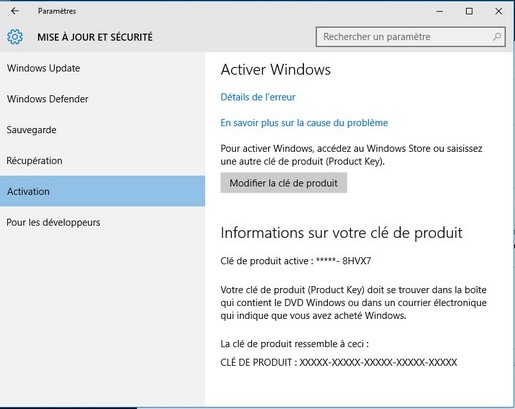
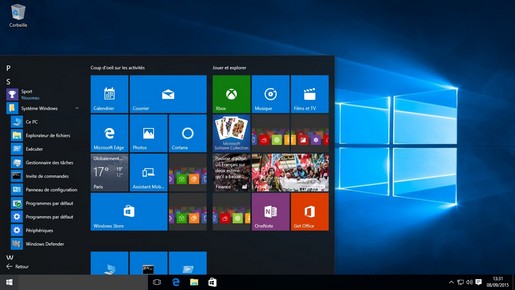
On peut faire passer ça sous forme d'icône dans la partie droite du menu démarrer.
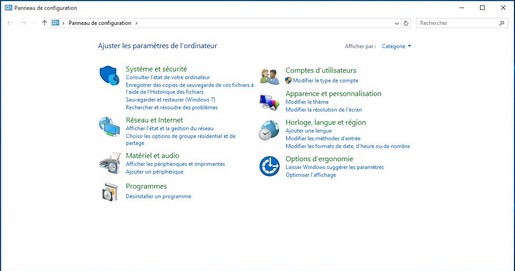
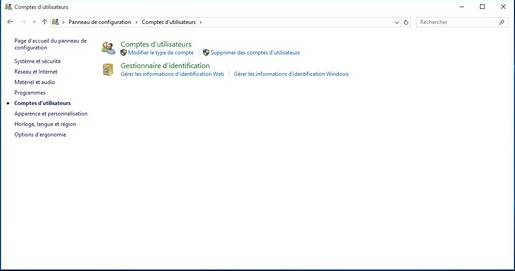
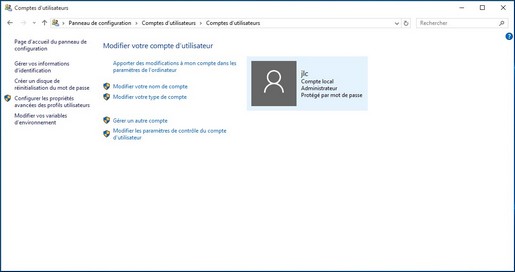
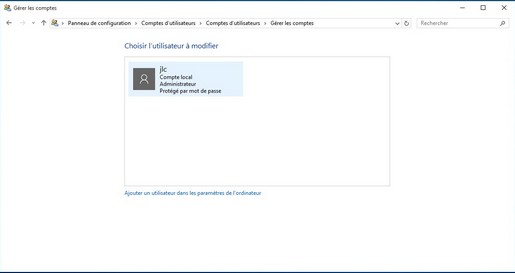
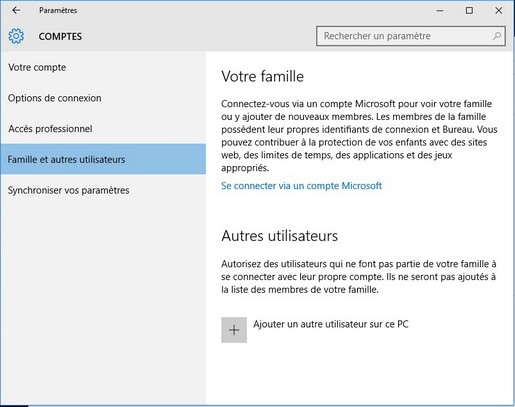
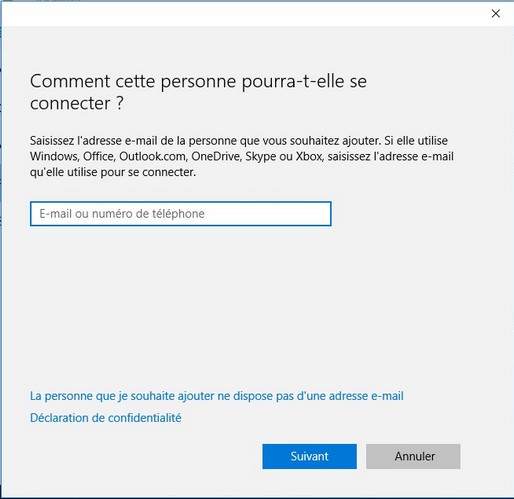
Sinon cliquer sur "La personne que je souhaite ajouter ne dispose pas d'une adresse e-mail".
C'est ce qu'on va faire ici.
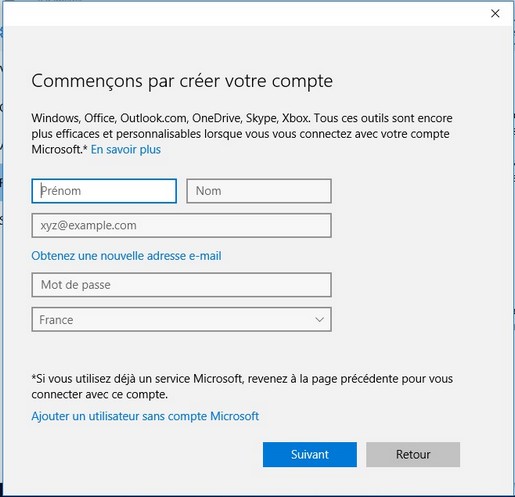
Sinon "Ajouter un utilisateur sans compte Microsoft"
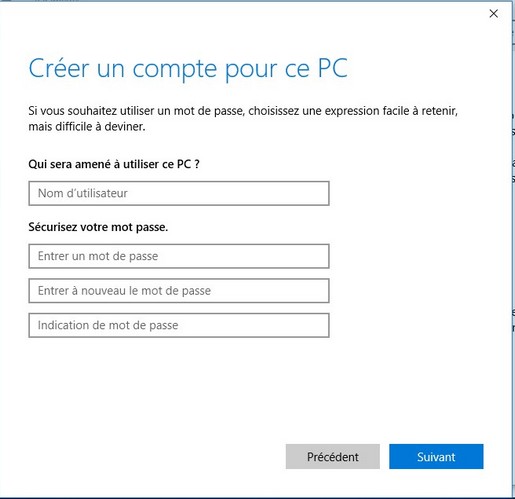
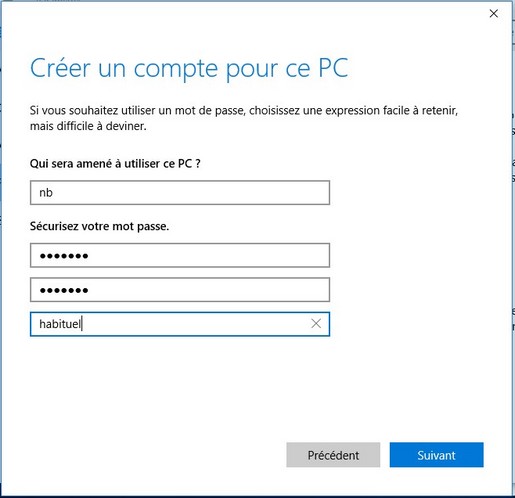
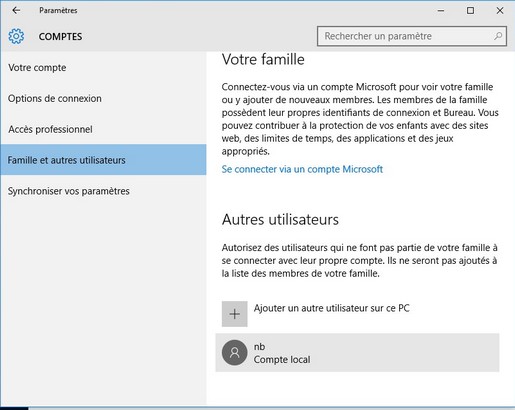
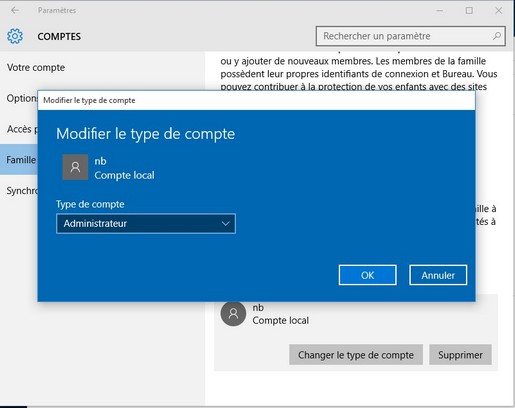
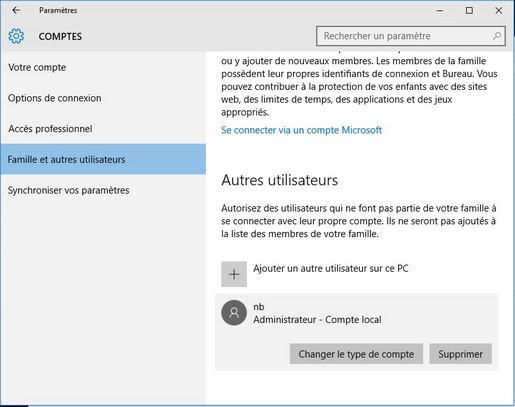
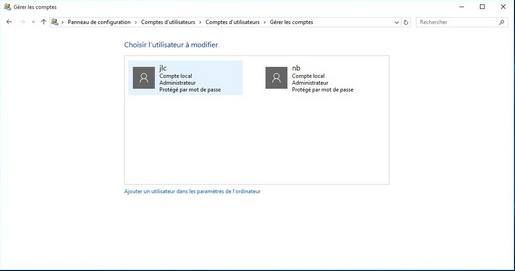
On peut répéter l'opération pour en avoir trois.
Ensuite il peut être utile d'installer un antivirus, éventuellement gratuit comme AVAST ou AVIRA (même si Windows Defender est déjà présent).
Comme sur Windows 8 on peut faire apparaitre sur le bureau les programmes installés :
1) Faire apparaitre les fichiers et dossiers cachés
2) Mettre un raccourci bureau qui pointe vers C:\ProgramData\Microsoft\Windows\Start Menu\Programs
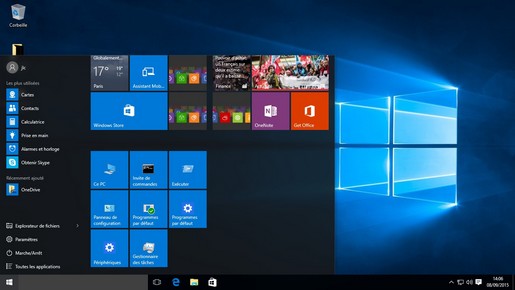
Sur cet écran on voit qu'on peut faire apparaitre dans la partie droite du menu démarrer les paramètrage important du PC.
1) Ce PC (Poste de travail sur XP, Ordinateur sur Windows 7 ... que je n'ai pas réussi à mettre sur le bureau)
2) Invite de commande MSDOS
3) Panneau de configuration
Et quelques autres
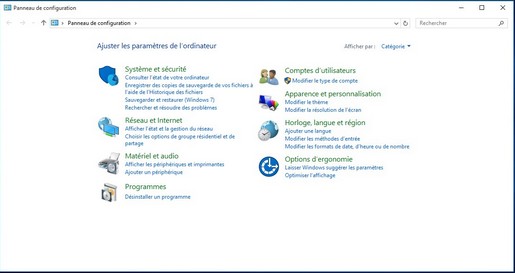
Autre chose importante. Placer sur un support externe (Clé USB, disque dur externe) la partition de restauration du système.
En effet les ordinateurs actuels sont livrés sans CD qui puisse remettre le système en place en cas de défaillance. Et on ne peut plus, non plus, créer les DVD de restauration.
Si c'est une défaillance du système on peut théoriquement le remettre en place à partir de la partition de restauration, mais si c'est une défaillance du disque dur on doit utiliser un support externe de récupération.
D'ou l'importance de le créer dés qu'on reçoit l'ordinateur.
A noter que si on restaure le système on remet l'ordinateur en sortie usine et on perd les données personnelles (photos, documents, musique ...).
D'ou l'importance aussi de sauvegarder régulièrement ces données personnelles sur un autre support externe (clé USB ou disque dur externe).
A noter que pour créer un support externe de récupération il faut un support externe (clé usb, disque dur) de 16 Go minimum (actuellement, mais ça peut augmenter dans l'avenir)
Pour créer une clé USB de récupération système mettre déjà la clé USB dans l'ordinateur.
Ensuite Panneau de configuration
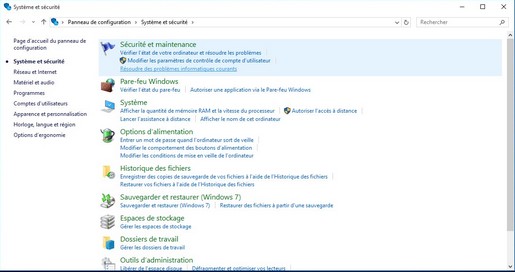
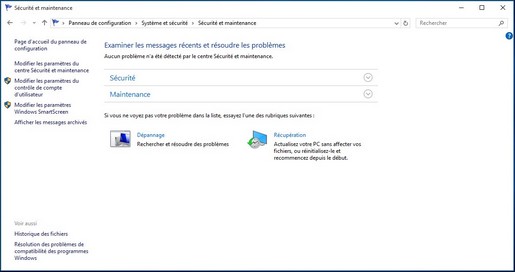
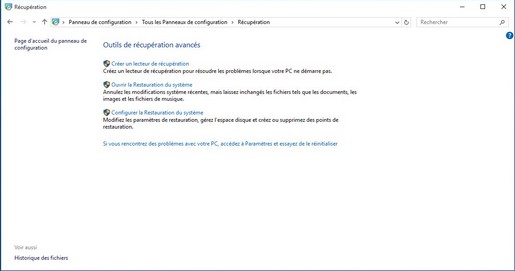
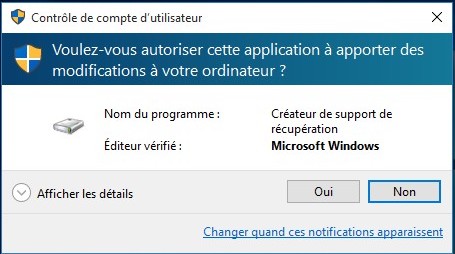
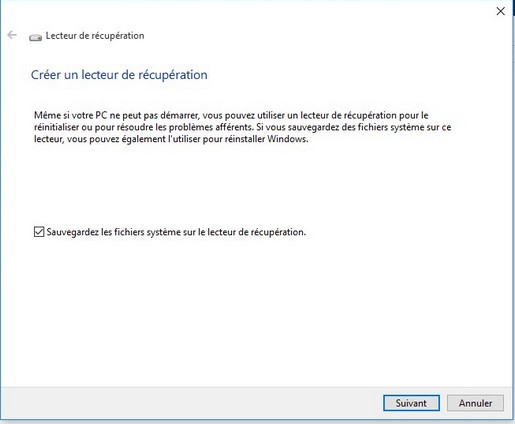
Sélectionner ensuite le lecteur, la lettre de la clé USB de récupération puis suivant.
Cela dure un certain temps.