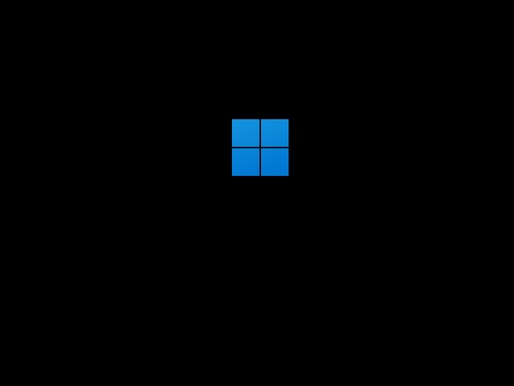
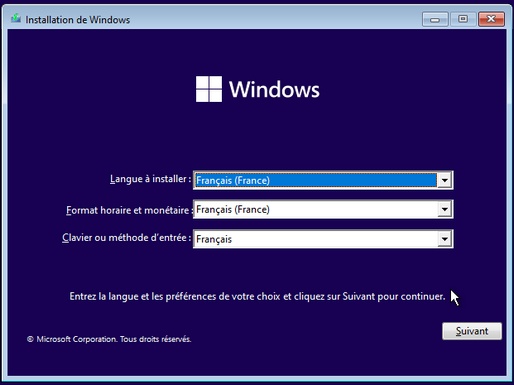
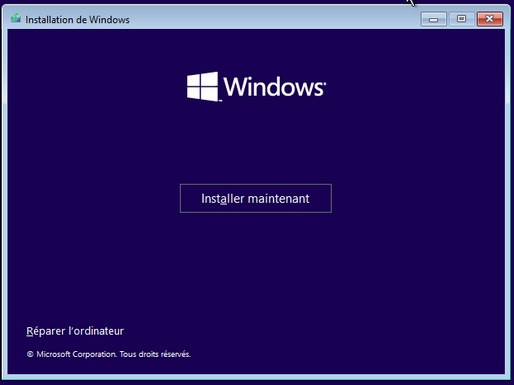
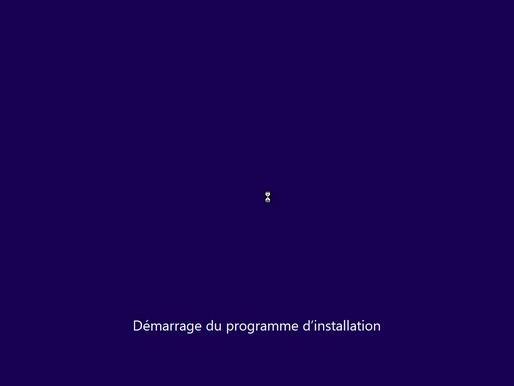
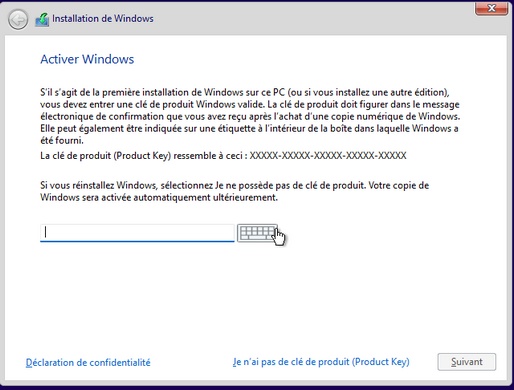
Il y a une demande de numéro de licence. On n'en a pas encore. Donc on clique "Je n'ai pas de clé de produit (Product Key)".
Dans le cas d'une mise à jour à partir de Windows 10 il n'y aura pas cette demande.
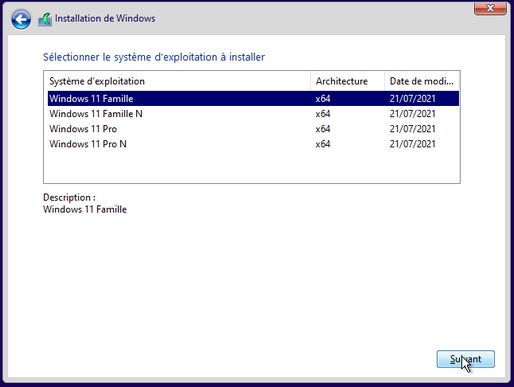
Choisir Windows 11 famille puis cliquer sur "Suivant"
On voit qu'avec le même DVD on peut installer Windows 11 pro
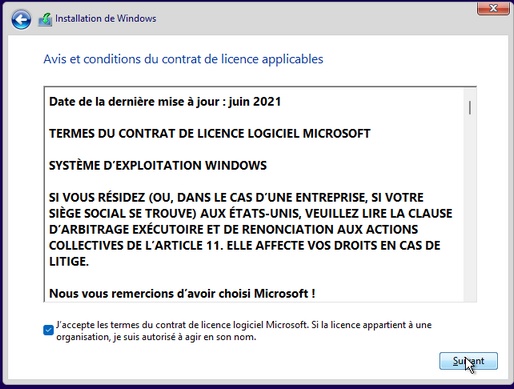
Cocher "J'accepte les termes du contrat de licence ..."
Puis clic sur "Suivant"
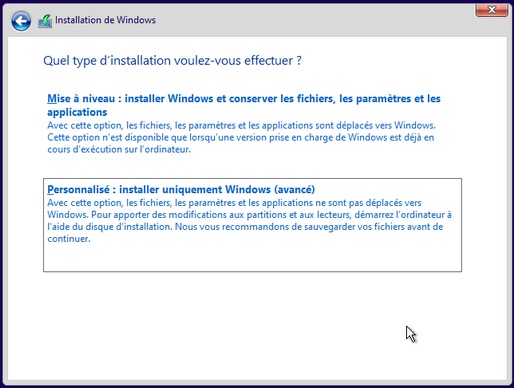
Choisir "Personnalisé..." pour une nouvelle installation
Choisir "Mise à niveau..." pour une mise à jour de Windows 10
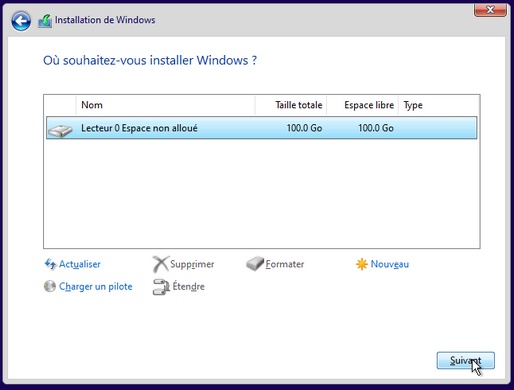
Clic sur "Suivant".
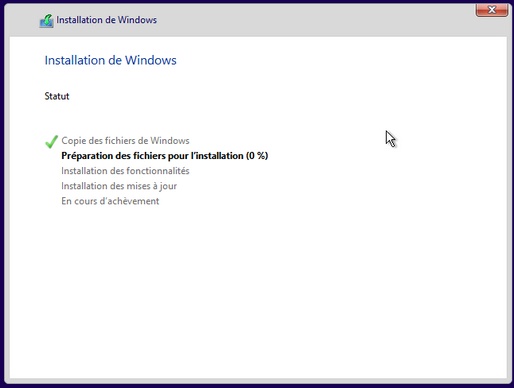
L'installation commence. Attendre.
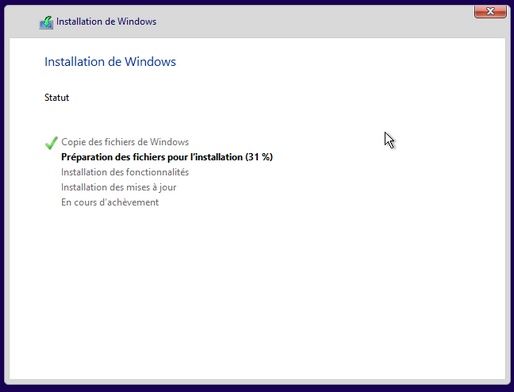
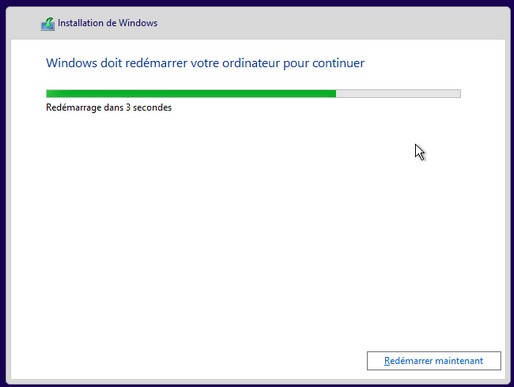
A la fin de cette première étape de l'installation l'ordinateur redémarre.
D'ailleurs au cours des différentes étapes de l'installation l'ordinateur va démarrer plusieurs fois.
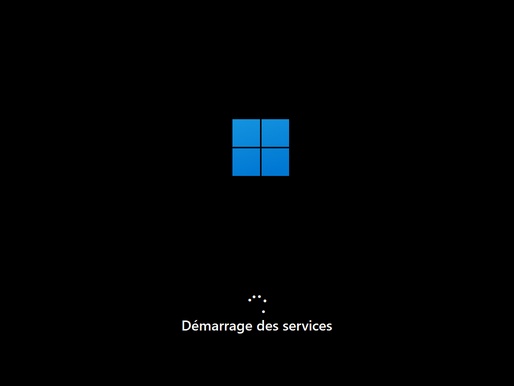
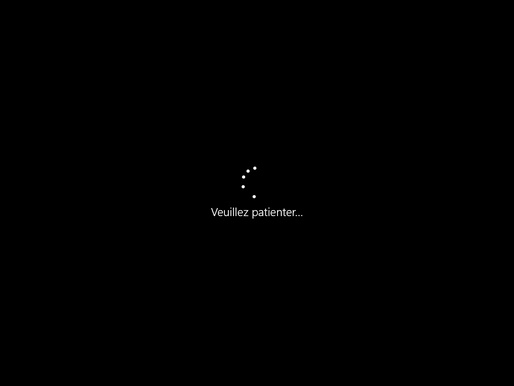
Le nouvel écran de paramétrage va apparaitre.
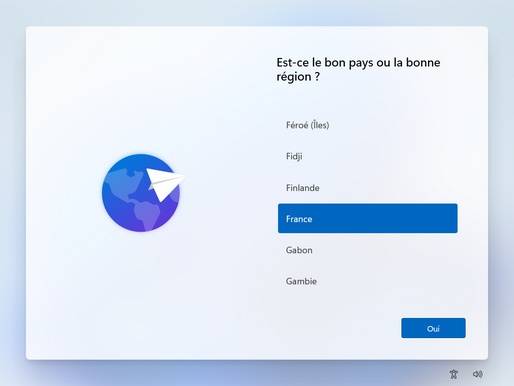
Cliquer sur "Oui"
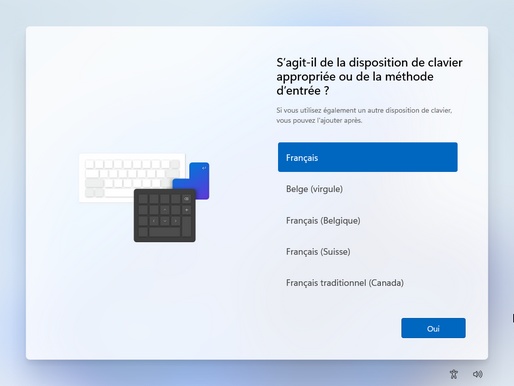
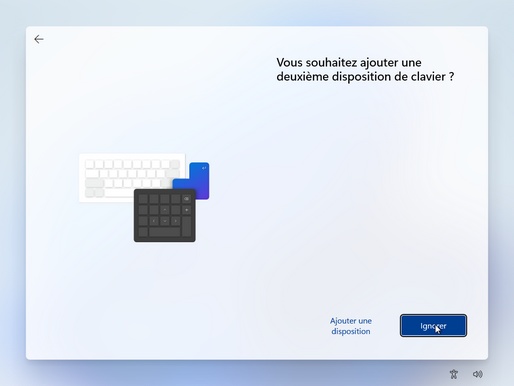
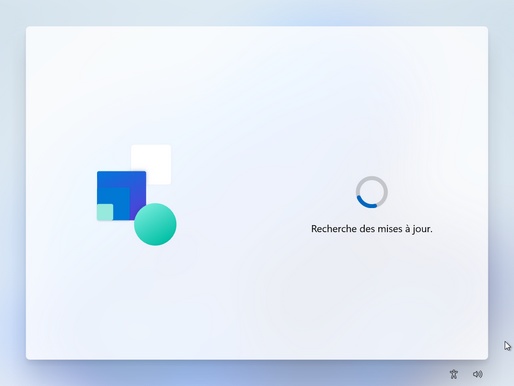
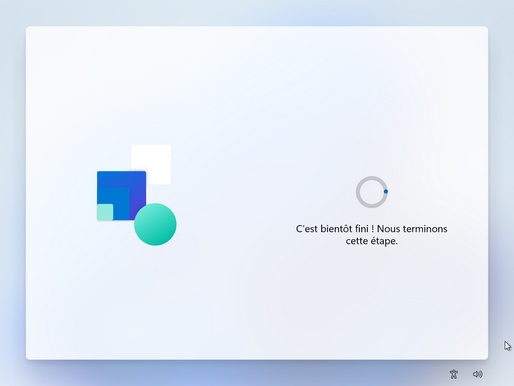
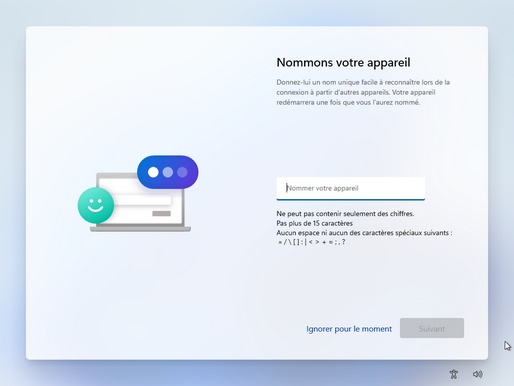
La on demande le nom du PC. Le choisir et cliquer sur "Suivant"
On peut aussi "Ignorer pour l'instant" mais il vaut mieux choisir le nom dès maintenant.
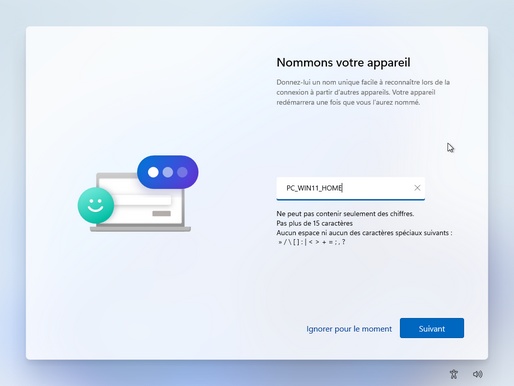
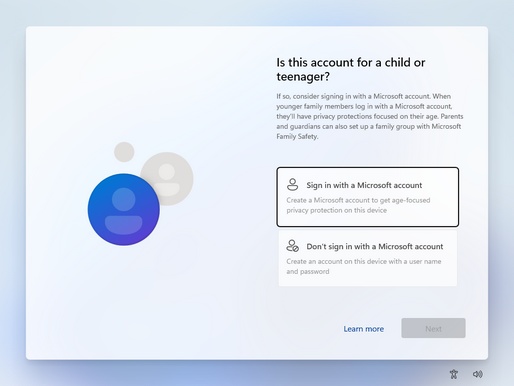
Cet écran est apparu en anglais mais je pense que sur la version finale il sera en français.
On peut choisir de se connecter avec un compte Microsoft ou pas.
Personnellement je ne le fais pas et j'ai donc choisi "Don't sign in with a Microsoft account"
On peut changer ce réglage plus tard.
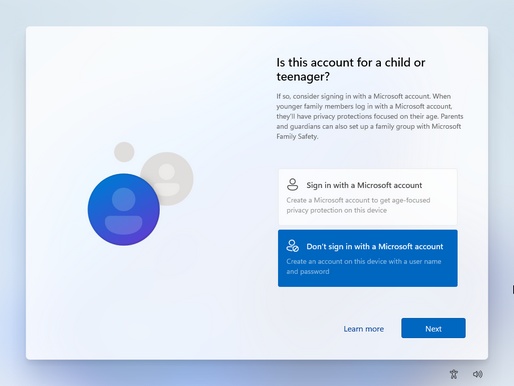
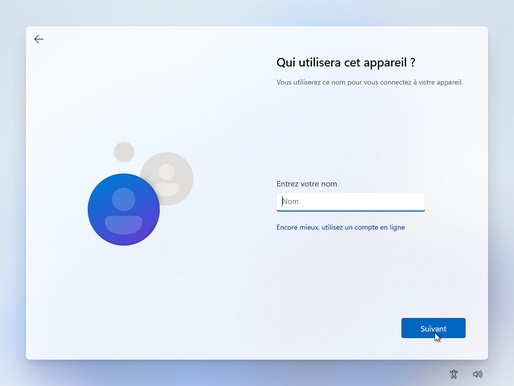
On revient à un écran français.
Il faut entrer le nom du compte local pour la connexion sur le PC mais on rappelle qu'on peut aussi utiliser un compte Microsoft en ligne.
Cela apporte des fonctionnalités supplémentaires.
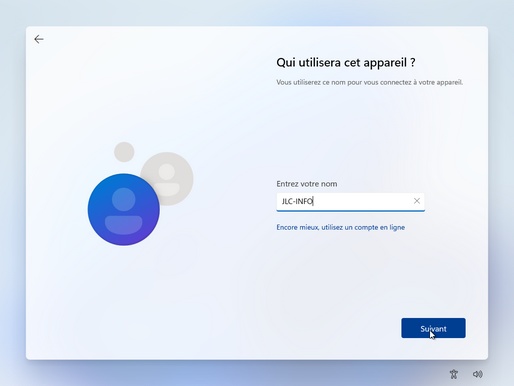
C'est un exemple.
Tapez votre nom et cliquez sur "Suivant"
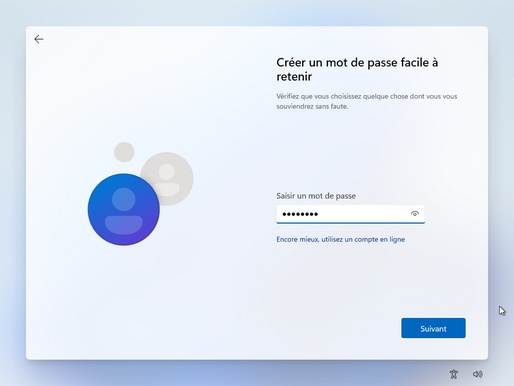
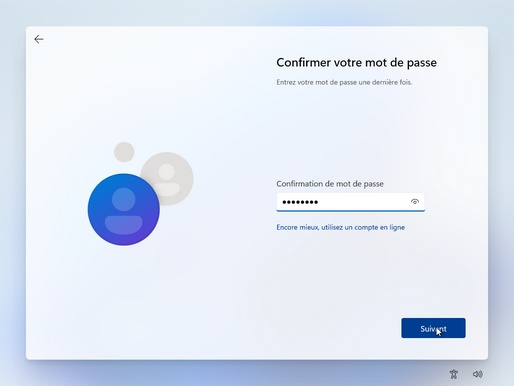
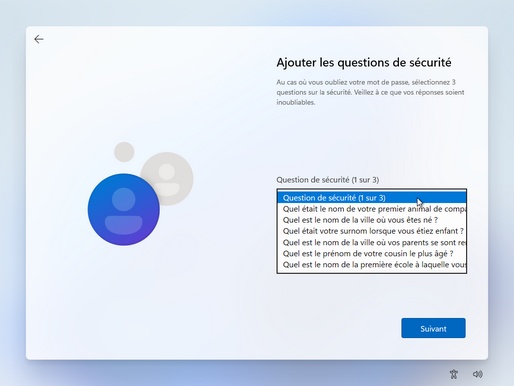
C'est le choix de 3 questions de sécurité pour sécuriser la connexion.
Clic sur "Suivant"
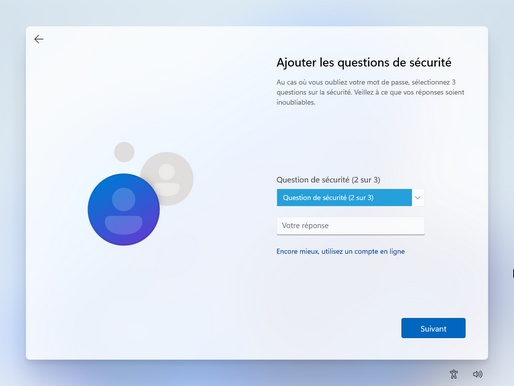
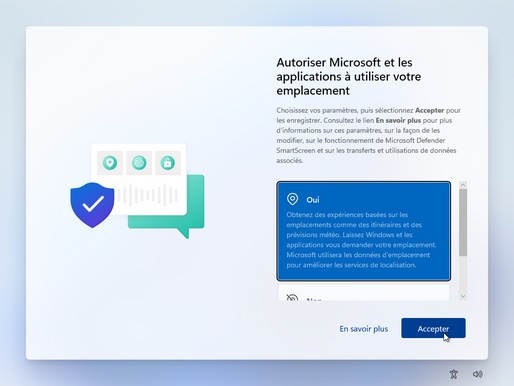
Pour cette question on peut répondre "Oui" puis "Accepter".
Plusieurs logiciels ont besoin de la localisation.
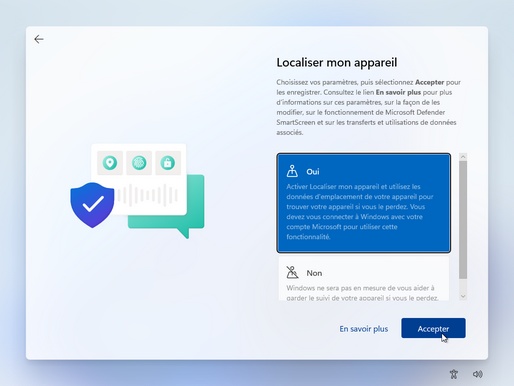
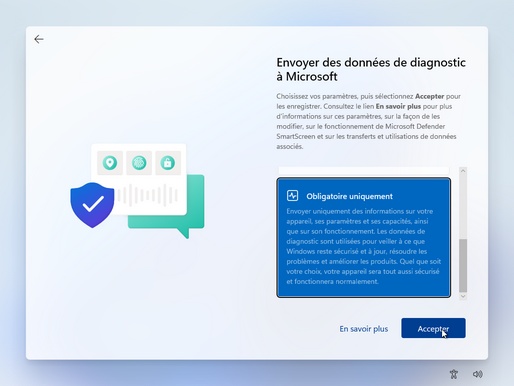
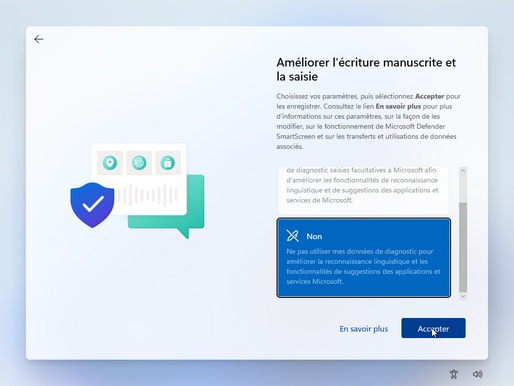
La on peut choisir "Oui" ou "Non".
Je choisis "Non".
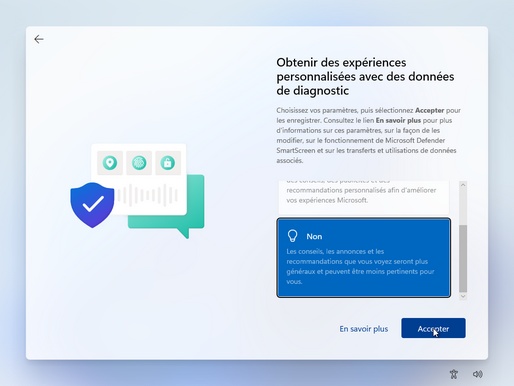
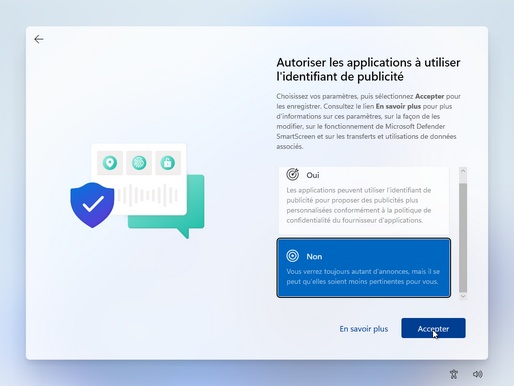
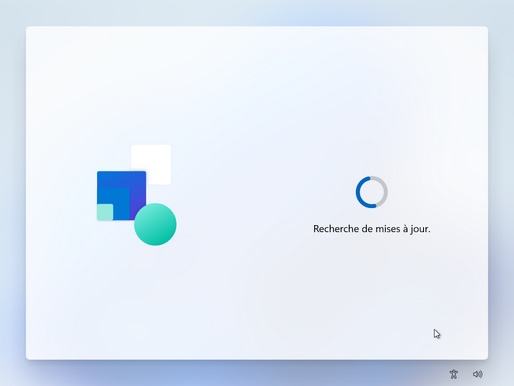
On est arrivé à la fin des questions.
Windows recherche ses mises à jour éventuelles.
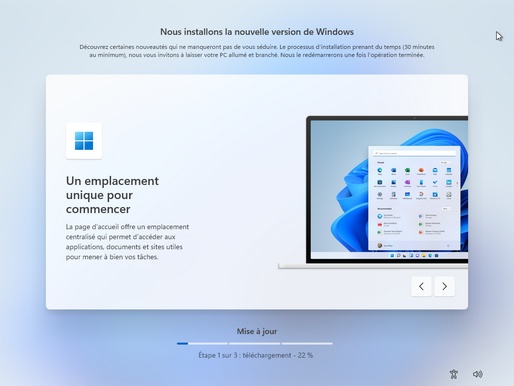
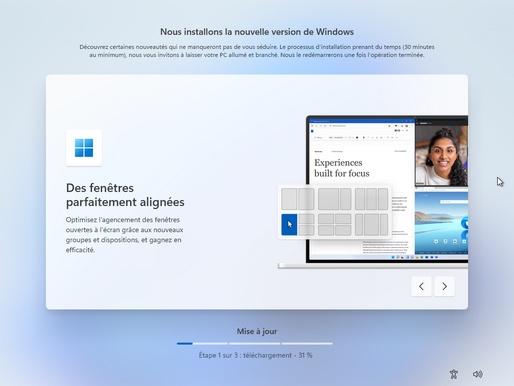
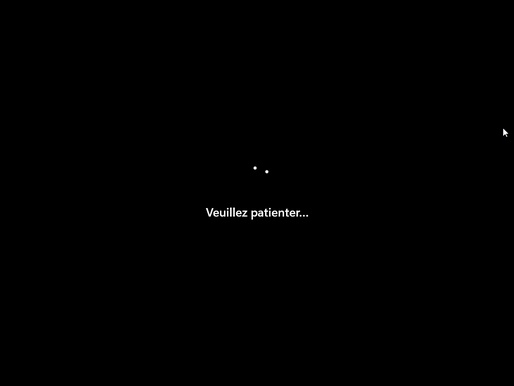
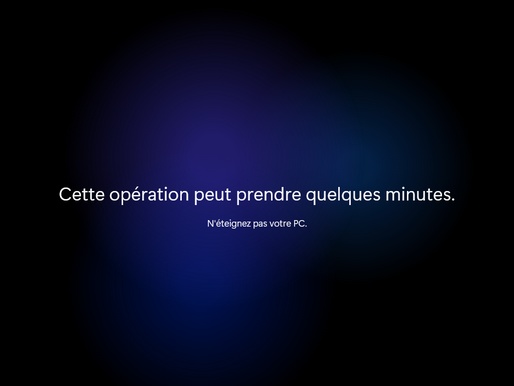



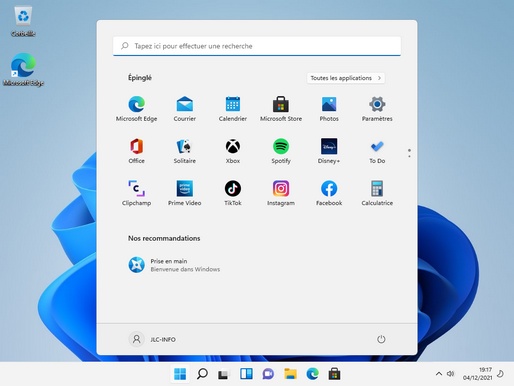
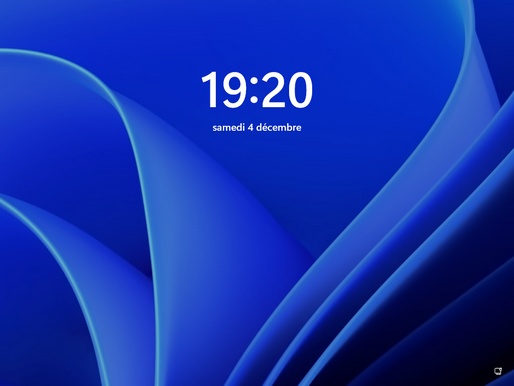
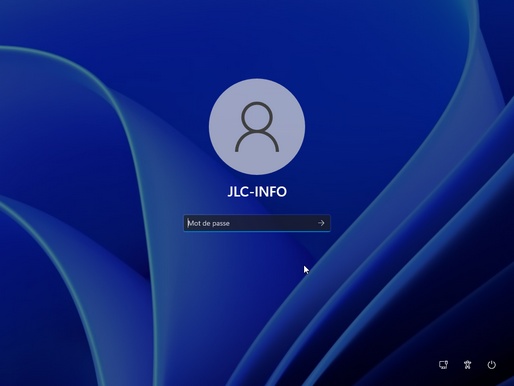
Le nom de l'utilisateur apparait.
Taper son mot de passe puis sur la touche "Entrée"
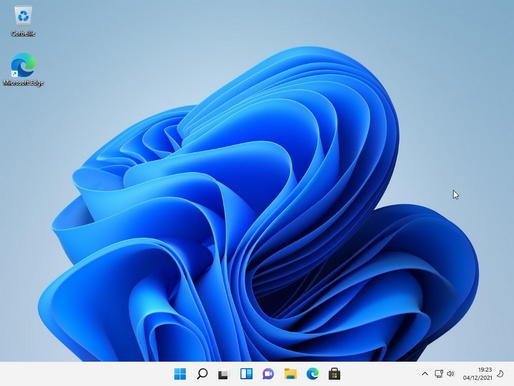
Voilà le bureau de Windows 11.
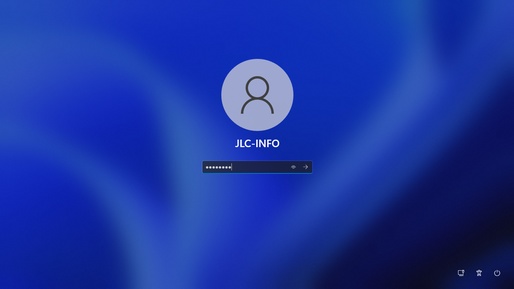
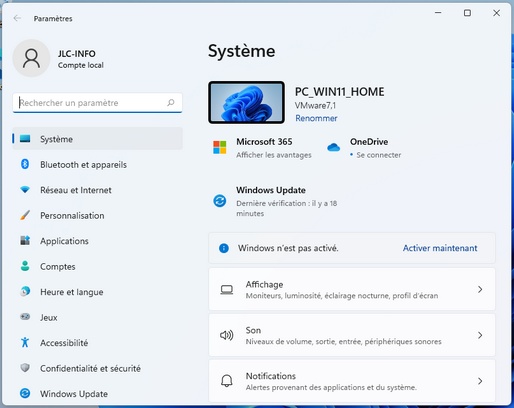
Si on clique sur "paramètres" on s'aperçoit que Windows n'est pas encore activé car on n'a pas encore introduit la bonne clé de licence.
Tant qu'il n'est pas activé on ne pourra pas l'utiliser correctement.
Cliquer sur "Activer maintenant"
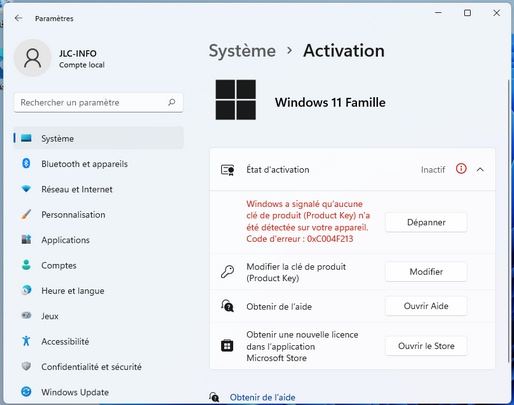
Voilà ce qu'on peut voir ensuite.
Cliquer sur "Modifier" pour entrer la clé de licence.
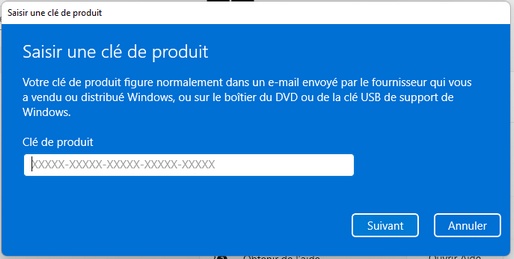
Entrer la bonne clé de licence.
Elle peut être fournie sur un CD.
Ou on peut la trouver dans un mail si on l'a achetée.
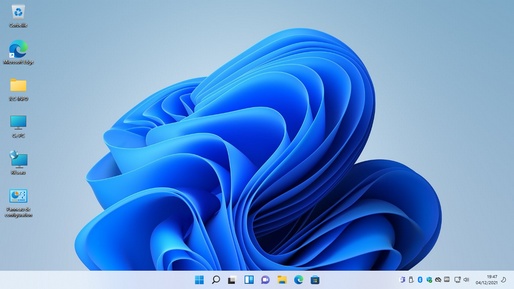
Un fois la bonne licence entrée Windows s'active.
En cliquant sur le fond de l'écran, bouton droit, personnaliser, thème, paramètres des icônes du bureau on a pu ajouter d'autres icones sur le bureau.
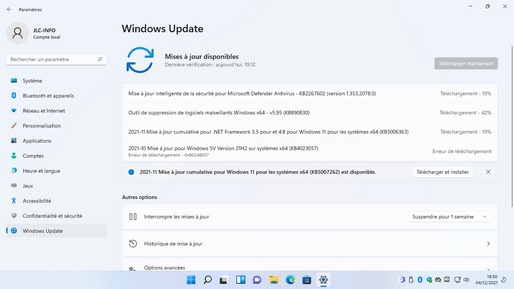
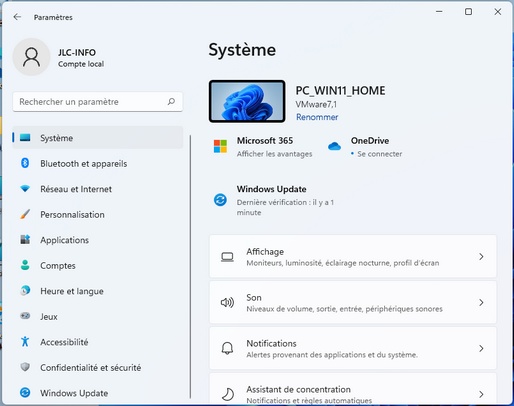
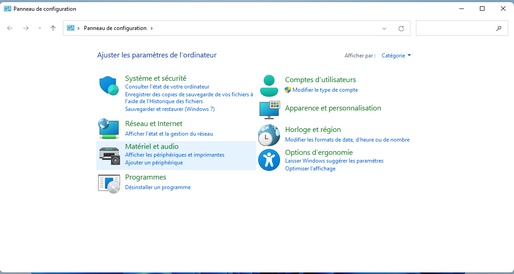
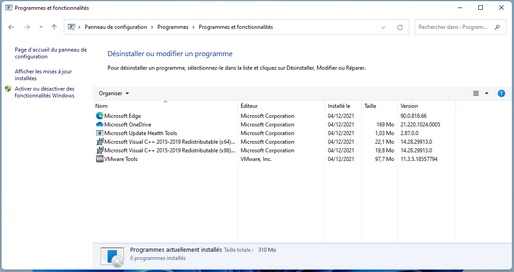
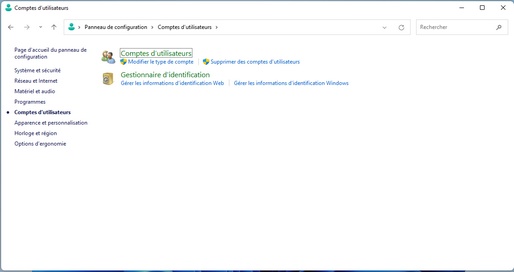
Il peut être utile aussi de créer un ou plusieurs autres utilisateurs si le PC est utilisé par plusieurs personnes.
Cliquer sur "Comptes d'utilisateurs"
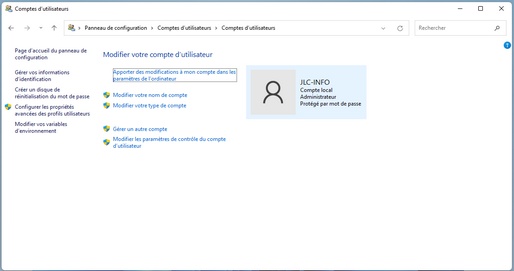
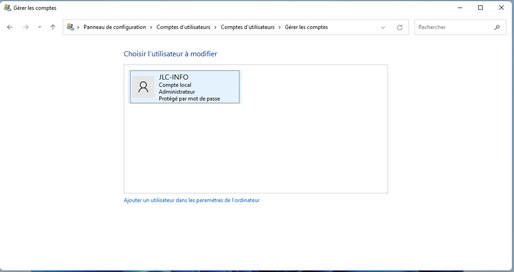
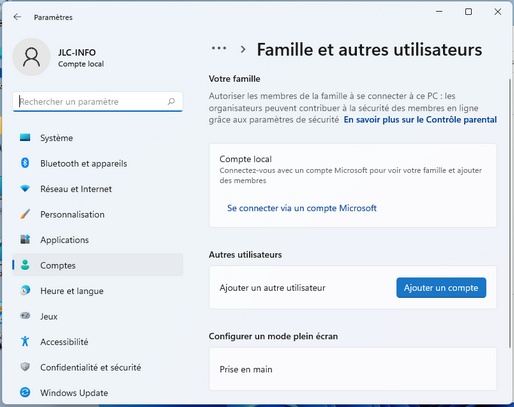
On arrive sur ce nouvel écran.
Cliquer sur "Ajouter un compte"
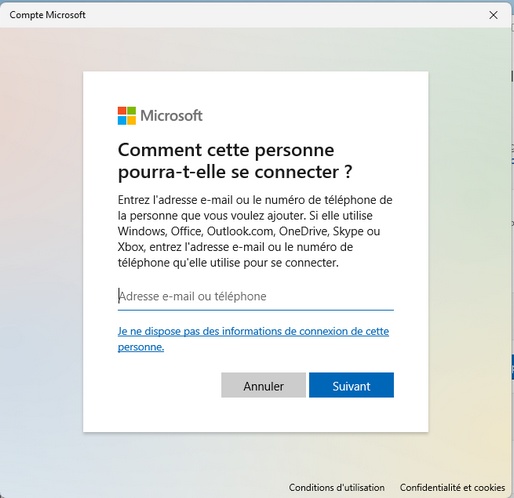
On demande d'entrer l'adresse mail ou le numéro de téléphone de la personne.
Mais on peut aussi cliquer sur "Je ne dispose pas des informations de connexion de cette personne"
On va faire comme ça pour l'instant puis "Suivant"
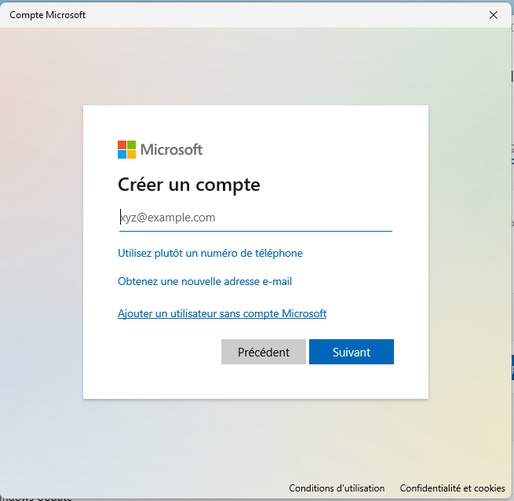
La on peut ajouter un utilisateur par son compte Microsoft.
Mais on peut aussi cliquer sur "Ajouter un utilisateur sans compte Microsoft"
On choisit ça pour l'instant.
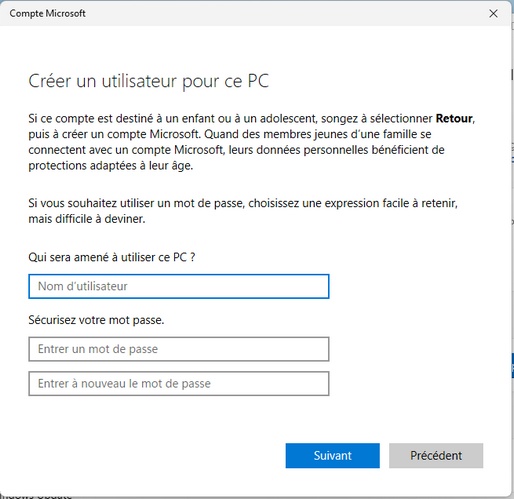
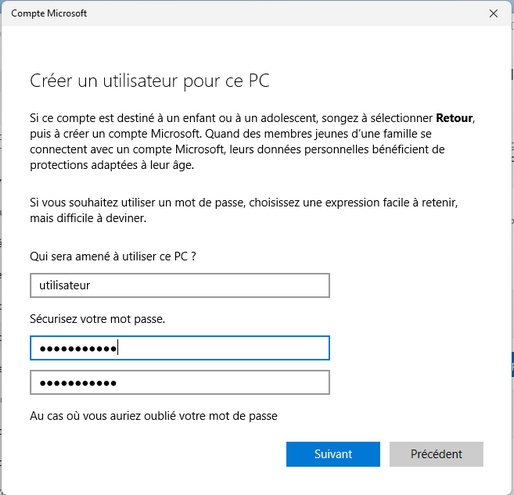
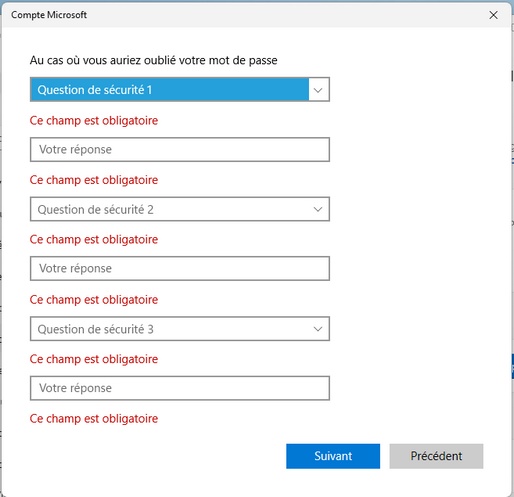
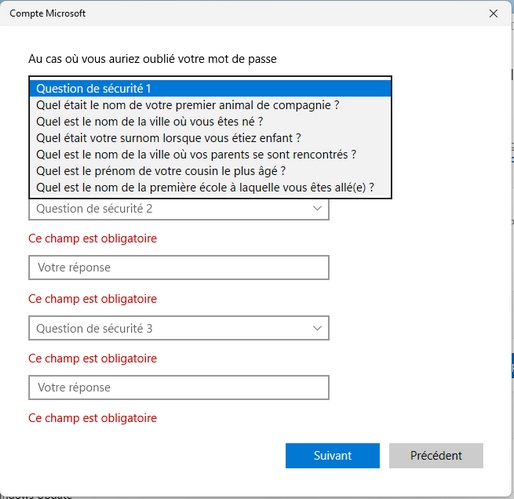
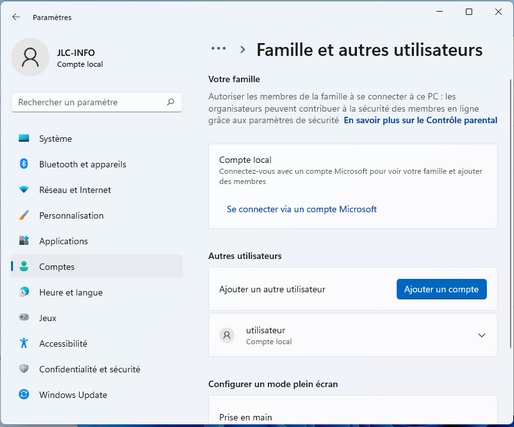
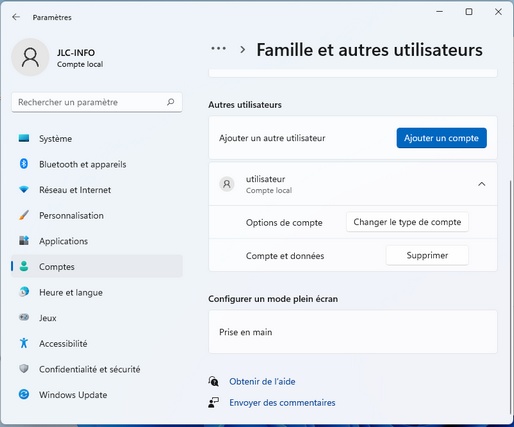
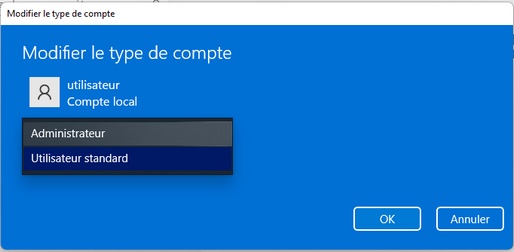
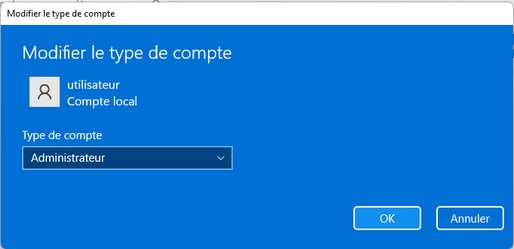
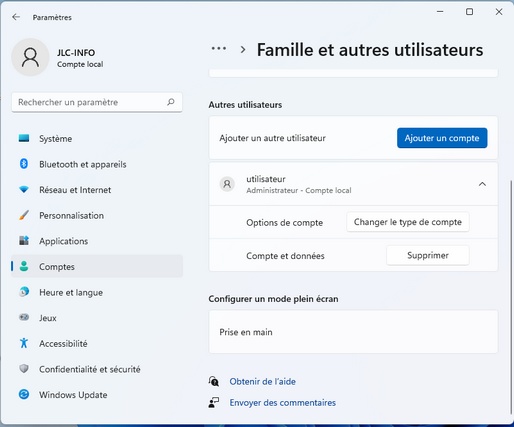
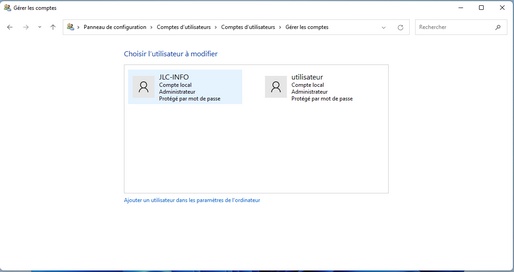
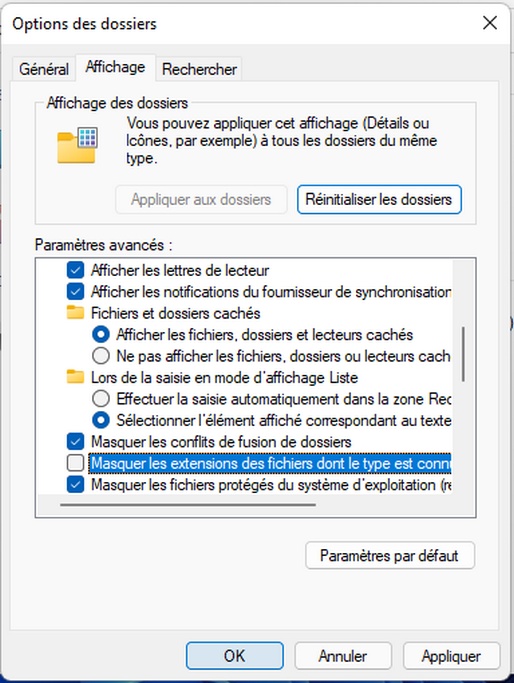
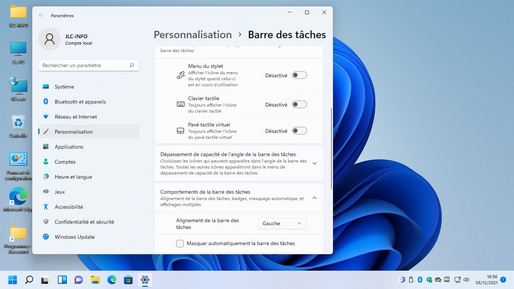
Si on veut retrouver le menu démarrer en bas à gauche c'est tout à fait possible.
Il faut choisir d'aligner la barre des taches à gauche.
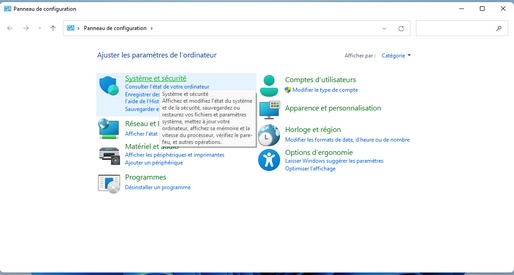
Placer sur un support externe (Clé USB, disque dur externe) la partition de restauration du système.
En effet les ordinateurs actuels sont livrés sans CD qui puisse remettre le système en place en cas de défaillance.
Et on ne peut plus, non plus, créer les DVD de restauration.
Si c'est une défaillance du système on peut théoriquement le remettre en place à partir de la partition de restauration,
mais si c'est une défaillance du disque dur on doit utiliser un support externe de récupération.
D'où l'importance de le créer dés qu'on reçoit l'ordinateur.
A noter que si on restaure le système on remet l'ordinateur en sortie usine et on perd les données personnelles
(photos, documents, musique ...).
D'où l'importance aussi de sauvegarder régulièrement ces données personnelles sur un autre support externe
(clé USB ou disque dur externe).
A noter que pour créer un support externe de récupération il faut un support externe (clé usb, disque dur)
de 16 Go minimum (actuellement, mais ça peut augmenter dans l'avenir)
Pour créer une clé USB de récupération système mettre déjà la clé USB dans l'ordinateur.
Ensuite Panneau de configuration
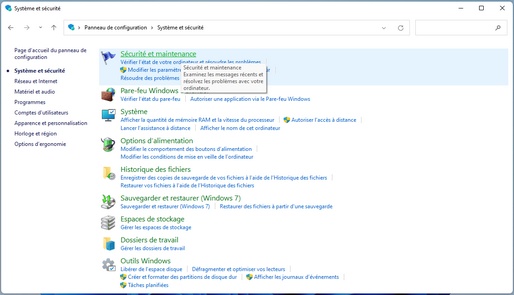
Système et Sécurité
Sécurité et maintenance.
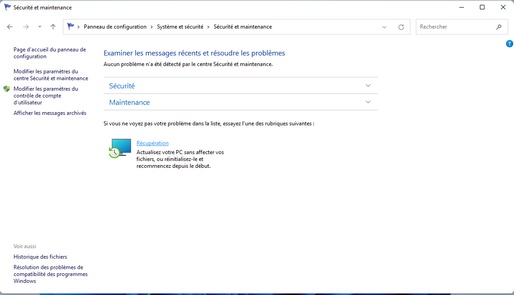
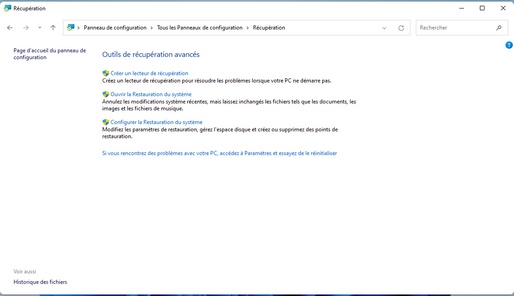
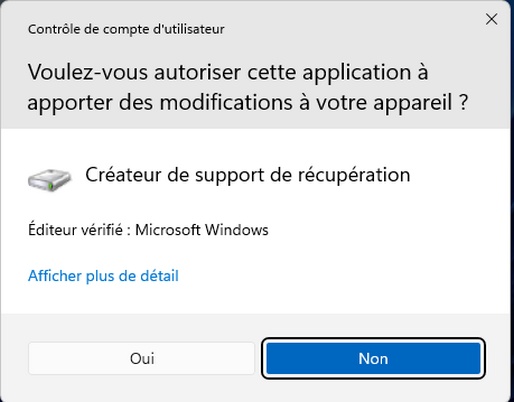
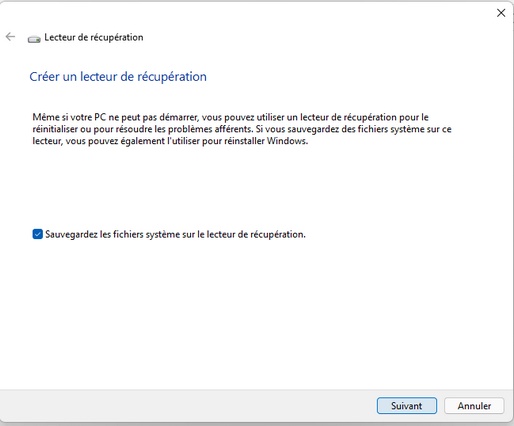
Sélectionner ensuite le lecteur, la lettre de la clé USB de récupération puis suivant.
Cela dure un certain temps.