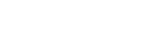-
1. Télécharger une copie de OpenWrt for the WR703N ;
-
2. Mettre le WR703N sur le mode WISP (le bouton se trouve à côté de la prise LAN)
-
3. Désactiver la connexion Wi-Fi de l’ordinateur.
-
4. Connecter le router à l’ordinateur, à l’aide du câble ethernet et ouvrir un navigateur à l’adresse http://192.168.1.1 (WR703N)
-
5. Entrer les identifiants par défaut (admin & admin)
-
6. Charger le nouveau Firmware :
Attention : Le Firwmare du WR703N est en chinois. Pour le flasher, sélectionner le dernier élément du menu sur la gauche et ensuite le 3e élément du sous-menu, ou directement via cette URL : http://192.168.1.1/userRpm/SoftwareUpgradeRpm.htm
-
7. Après la mise à jour, le système va redémarrer.
-
8. À l’aide du terminal, taper la commande :
telnet 192.168.1.1
-
9. Définir un mot de passe, ce qui activera SSH :
passwd
-
10. Entrer dans le fichier de configuration du réseau. Attention, l’adresse IP de votre router ne doit pas être 192.168.1.1 ; dans mon cas, l’adresse est 192.168.0.1
vi /etc/config/network
Notes sur la commande vi : taper i pour être en mode insertion de texte ; taper la touche ESC pour sortir de ce mode ; taper :wq et la touche ENTER pour sauvegarder et quitter ; taper :q! et la touche ENTER pour quitter sans sauvegarder. Naviguer dans le fichier avec les flèches du clavier.
Attention : Pour la commande de la ligne 11 qui suit : option ipaddr '192.168.0.16' dans mon cas, j’ai dû taper 192.168.0.16 mais cette adresse IP varie en fonction de votre Box (Livebox, Numericable, Freebox). Cherchez l’adresse IP du TP-Link lorsqu’il est connecté à votre Box. Bien souvent vous devez vous rendre dans la page d’administration de votre box (192.168.0.1 pour Numéricable par exemple) et chercher la liste des périphériques connectés et l’IP attribuée. Cette étape est la seule petite difficulté du tuto.
config interface 'loopback'
option ifname 'lo'
option proto 'static'
option ipaddr '127.0.0.1'
option netmask '255.0.0.0'
config interface 'lan'
option ifname 'eth0'
option type 'bridge'
option proto 'static'
option ipaddr '192.168.0.16'
option netmask '255.255.255.0'
option gateway '192.168.0.1'
list dns '192.168.0.1'
list dns '8.8.8.8'
-
11. Faire une sauvegarde du fichier de configuration du firewall :
cp /etc/config/firewall /etc/config/firewall.bak
-
12. Modifier la configuration du firewall :
sed -i 's/REJECT/ACCEPT/g' /etc/config/firewall
-
13. Activer le Wi-Fi :
vi /etc/config/wireless
Changer la ligne 12 :
option disabled 0
-
14. Quitter en tapant EXIT et débrancher le router de son alimentation.
-
15. Activer le Wi-Fi de votre ordinateur.
-
16. Connecter, en ethernet le WR703N à votre router internet (cnx internet nécessaire) domicile (votre box, Livebox, Numericable, etc.) et à l’aide du terminal, accéder au routeur.
ssh root@192.168.0.16 (tout dépend de l’adresse IP que vous avez inscrit à l’étape 9 !)
Attention : À ce stade, le routeur sert de point d’accès Wi-Fi libre. Si vous vous connectez en Wi-Fi vous avez accès à Internet. À ce stade, il est possible que vous ne puissiez pas accéder au WR703N. Vous devez inscrire l’IP que vous avez mis à l’étape 9. Si vous n’avez pas accès au routeur, retourner à l’étape 9 pour modifier l’adresse IP (option ipaddr '192.168.0.16') et revenez directement à l’étape 14. La meilleure façon de connaître cette IP, c’est de brancher le WR703N sur votre Box. Bien souvent vous devez vous rendre dans la page d’administration de votre box (192.168.0.1 pour Numéricable par exemple) et chercher la liste des périphériques connectés et l’IP attribuée. Penser à désactiver le Wi-Fi de votre ordinateur quand vous vous connecter en ethernet au WR703N (et penser à le réactiver ensuite). Il m’a fallu attendre quelques bonnes minutes après la commande SSH pour que le terminal puisse se connecter au WR703N.
-
17. Ping Google pour voir si tout est ok, à ce stade toute machine connectée au réseau Wi-Fi OpenWRT a accès à Internet :
ping google.com
INSTALLATION DE LA PIRATEBOX
-
18. Ajouter le support USB à OpenWRT (uniquement si vous utilisez le TP-LINK WR703N) :
opkg update
opkg install kmod-usb-uhci
insmod usbcore
insmod uhci
opkg install kmod-usb-ohci
insmod usb-ohci
Note : il est possible que la commande insmod usbcore affiche : insmod: can't insert 'usbcore': File exists ; ignorer le message et continuer.
-
19. Brancher votre Clef USB sur le WR703N, elle doit être formatée en FAT32
-
20. Installer le package PirateBox dessus :
cd /tmp
wget http://piratebox.aod-rpg.de/piratebox_0.5.1_all.ipk
opkg update && opkg install piratebox*
-
21. Optionnel : Installation de Kareha Image Board (si vous ne souhaitez pas l’installer, passer à l’étape 23) :
/opt/piratebox/bin/install_piratebox.sh /opt/piratebox/conf/piratebox.conf imageboard
-
22. Changer les identifiants (ADMIN_PASS et SECRET) :
vi /opt/piratebox/www/board/config.pl
-
23. Une fois les modifications terminées et sauvegardées, tapez EXIT. Débrancher le câble ethernet.
-
24. Débrancher l’alimentation du WR703N (au moins 10 secondes).
-
25. Rebrancher l’alimentation.
-
26. Depuis un ordinateur, téléphone ou tablette, rejoindre le réseau Wi-Fi "PirateBox - Share Freely".
-
27. Ouvrir une page internet quelconque, la page PirateBox s’affiche.
-
28. Partager du contenu !
Le package PirateBox a remis l’adresse IP 192.168.1.1 au WR703N. Pour y accéder à nouveau, il faut faire un ssh root@192.168.1.1