Dans ce tutorial, je vais vous montrer comment formater et réinstaller Windows XP avec ou sans partition a l'aide du CD Microsoft Windows XP ( édition familiale ou professionnel peu importe ).
Pour cette manipulation j’ai utilisé mon disque dur ( 60 Go ) ayant 2 partitions: une primaire, et une étendue. Pour vous faciliter les choses je vais détailler pas à pas avec les écrans que vous rencontrerez au cours de l’installation.
PREMIERE ETAPE VERIFICATION DE LA SEQUENCE DE BOOT
Pour formater et réinstaller Windows XP il ne faut pas que se servir des ressources de son disque dur, logique on ne peut pas formater si on utilise le disque dur. c'est pour cela que l'on doit booter sur le CD Windows XP et c'est ce que je vais vous expliquer ici.
Passons aux choses sérieuses et redémarrer votre ordinateur et à l'écran ci dessous appuyez sur la touche SUPPR ou DEL de votre clavier

vous verrez apparaître l’écran de contrôle du bios comme ci dessous.
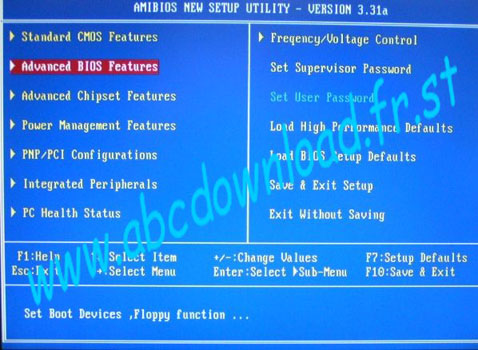
Si vous avez cette ecran passez sur la 2éme ligne, qui se nomme « Advanced BIOS Features » avec les flèches directionnelles HAUT et BAS de votre clavier, puis appuyez sur la touche ENTREE. Si vous n'avez pas cet écran recommencez l'opération.
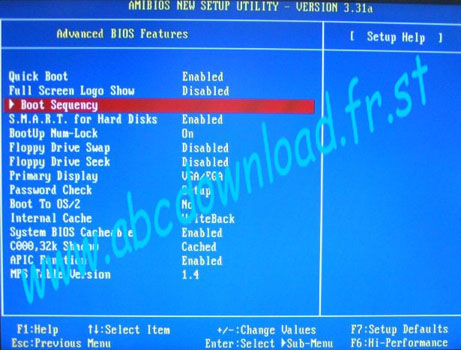
allez sur boot sequency toujours avec les flèches directionnelles HAUT et BAS de votre clavier puis ENTREE pour arriver a l'écran ci dessous
Il se peut que le 1st boot, 2nd boot etc.. soit directement dans le menu ci dessus
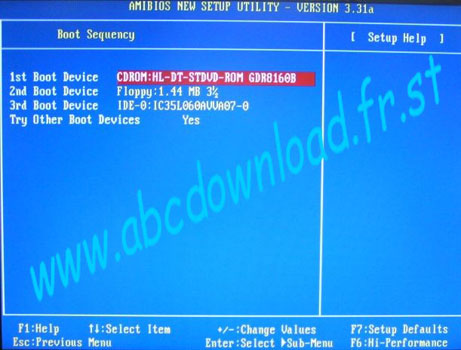
Repérez la ligne 1st Boot Device et appuyez sur ENTREE ensuite sélectionnez le CDROM comme ci dessous puis ENTREE.( sur ces images mon bios été déjà configuré de cette façon )
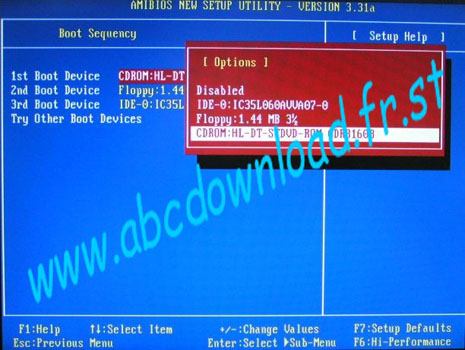
ceci fait revenez a l'écran initial en appuyant sur ECHAP et placez vous sur SAVE & EXIT SETUP comme ci dessous
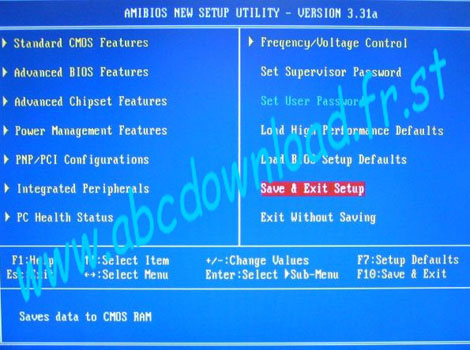
Puis appuyez sur ENTREE
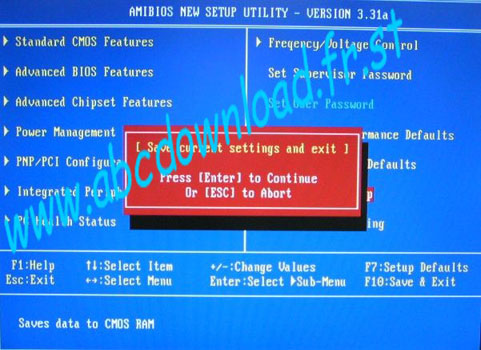
ici appuyez sur ENTREE pour continuez suivant les bios il vous faudra peut être appuyer sur Y yes votre ordinateur va redemarer
Et voila c'est finit pour cette première partie passons à la suite
DEUXIEME ETAPE FORMATAGE ET REINSTALLATION
Votre PC ayant redemarré vous êtes sur le bureau introduisez le CD de windows XP fermez la fenêtre qui apparait et redemarrez l'ordinateur

à l'écran ci dessus appuyez sur un touche de votre clavier Aprés avoir appuyé sur n'importe quelle touche un premier écran noir s'affiche.Le programme d'installation va inspecter la configuration matérielle de votre ordinateur et vous verrez enfin apparaitre l'ecran ci dessous

a l'écran ci dessus appuyez sur ENTREE
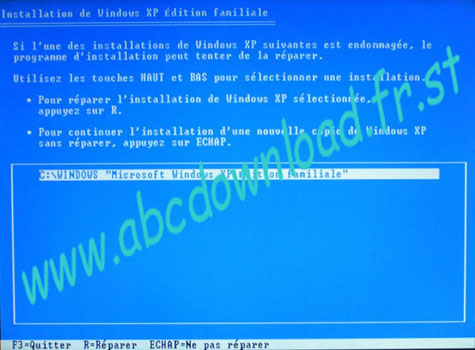
ici nous avons le choix de réparer windows ou de faire une nouvelle installation ce qui notre cas donc appuyez sur ECHAP
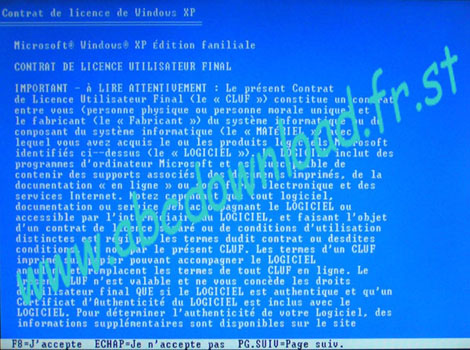
Pour continuer appuyez sur la touche F8 pour accepter le contrat de licence.

ici comme vous pouvez le voir j'ai deux partitons, C: qui contient windows XP et D: qui me sert de stockage l'avantage de ceux-ci et que si vous êtes obligé de formater windows vous formatez c: mais vous conservez toute les données enregistrées sur D: c'est ce que je vais faire ici
Comme dans notre cas nous voulons supprimer cette partition, appuyez sur S

L'écran ci dessus qui s'affiche vous indiquant que la suppression d'une partition système entraîne la perte totale des informations qu'elle contient.
Pour cela appuyez sur la touche ENTREE.

confirmez la suppression de la partition en appuyant sur S

vous arrivez l'ecran ci dessus. Il s'agit maintenant de recréer cette partition, en réalitésla partition qui a été supprimée devient un espace non partitionné. A noter que c'est à ce moment là que l'on peut créer plusieurs partions à partir de l'espace non partitioneé. Appuyez sur C

L'écran ci dessus vous guide dans la création de la partition dans l'espace non partitionné. Vous remarquerez que la taille inscrite correspond à la taille de la partition supprimée, mais si vous voulez créer deux partitiond il vous suffit de diviser la taille maximale par 2 par exemple ainsi il vous restera de l'espace non partitionné et vous recommencez l'operation. Ceci fait appuyez sur ENTREE pour créer la partition .

nos partitions crées placez vous sur C: et appuyez sur ENTREE

Cet écran ci dessus vous donne la possibilité d'attribuer un système de fichiers pour la partition que vous avez créée FAT ou NTFS .Ne prenez pas les systèmes de formatage "rapide" qui engendre un formatage superficiel de votre disque dur.Pour ma part je formate avec un systeme de fichier NTFS comme ci dessus.Pour cela vous n'avez qu'à appuyez sur la touche ENTREE.
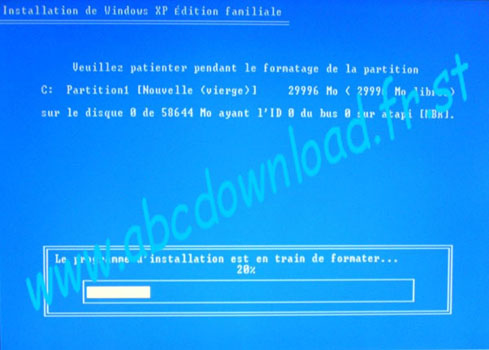
L'écran ci dessus vous montre le programme en train de formater votre partition.

Ensuite le programme commence l'installation des fichiers du système d'exploitation dans le dossier de Windows comme ci dessus.

Votre installation terminée avec succés l'ordinateur effectue un redémarrage.
Au redémarrage n'appuyez surtout pas sur une touche pour démarrer sur le cd-rom, sinon le programme recommencera une nouvelle installation.

enfin on voit apparaitre le logo de démarrage de Windows XP.
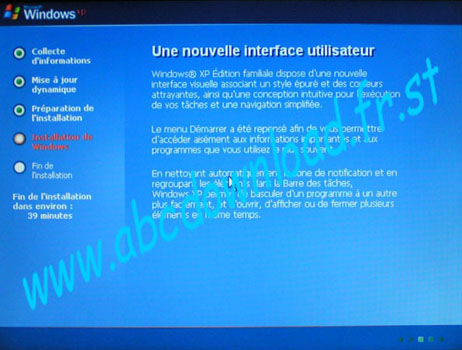
Ensuite un nouvel écran s'affiche pour la poursuite et la fin de l'installation de Windows. Au bout d'un moment differentes boites de dialogue s'affichent pour vous demander:
de paramètrer les options régionales et linguistiques.
indiquez un nom d'utilisateur.
rentrer le numéro de série etc...
Après tous cela, le PC effectue un ultime redémarrage, et maintenant vous avez la main.
voila ce tutorial est finit J'espére que vous avez passé une bonne installation.