
TrainController™
Le TCO


|
TrainController™ |

|

Le réseau que je vous propose est un ovale joignant deux gares A (gare principale) et B (simulant une gare cachée). Chacune de ces deux gares comporte 3 voies et notre ovale pourra être parcouru dans les deux sens. La gare A, sera en bas du TCO et la gare B en haut. La ligne joignant A et B sur la gauche sera la ligne 1, celle sur la droite la ligne 2. Enfin, de la gare A on tracera un embranchement vers 3 voies de garage. Seules les circulations entre A et B seront automatisées. A partir de maintenant, on utilisera l'abréviation TC pour désigner RailRoad Train Controller
|
1) A la première ouverture de TC:
1.1: Sauvegardez votre fichier en le nommant comme vous le souhaitez: menu RRTC, option Enregistrer Sous 1.2: Indiquez votre système digital: menu RRTC, option Configurer les systèmes numériques. Si le système digital proposé par défaut n'est pas le votre, appuyez sur le bouton Changer. Dans la fenêtre qui s'ouvre, choisissez le système qui va bien. Laissez la connexion Hors ligne et validez le tout. Le système choisi est l'Intellibox, tout simplement parce que c'est celui que j'utilise. A droite, les fenêtres de configuration du système dans TC après avoir appuyé sur Changer |
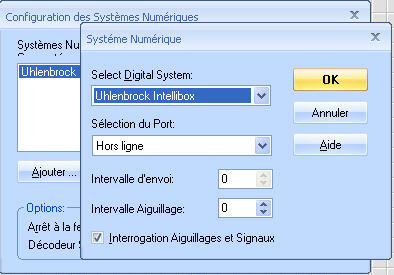 |
|
2) Paramètres du TCO: En appyant sur le bouton "Aperçu", la fenêtre de
droite donne une image de vos choix. Il est toujours possible de
revenir aux paramétrages par défaut avec le bouton
correspondant. |
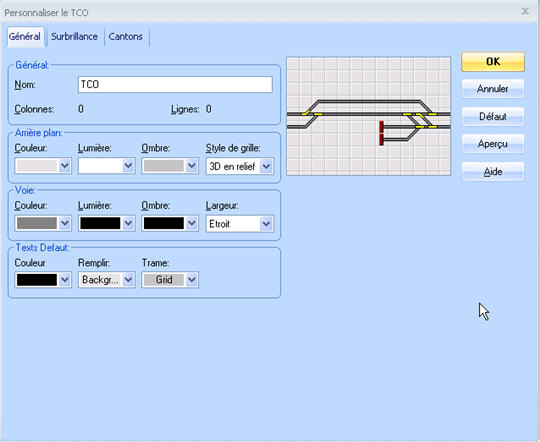 |
|
3) Dessin de base du TCO: 3.2: prendre l'outil Crayon |
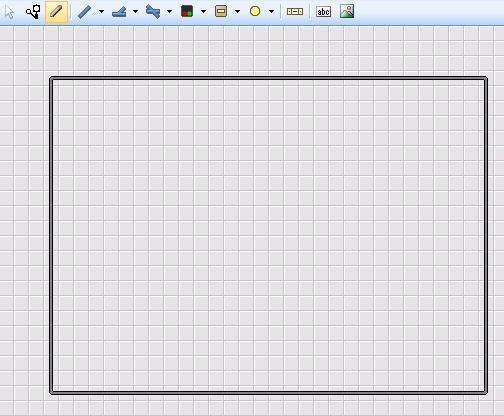
|
|
4) Fin
du traçage du TCO:
4.1: Avec l'outil Crayon, ajoutez les voies d'évitement des gares, les voies de débord et l'embranchement vers les voies de garage. Lorsque vous partez d'un élément de voie et tracez en biais, un aiguillage est automatiquement mis en place. Ci-contre, votre TCO. Nous ajouterons plus tard d'autres éléments. |
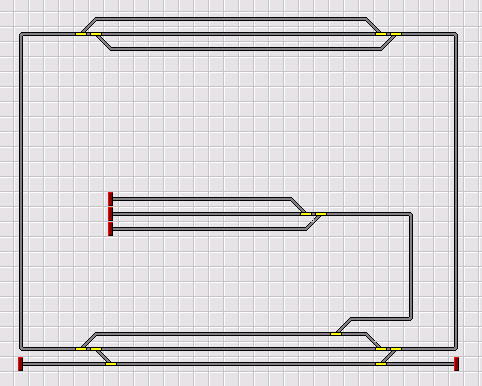
|
|
5) Premiers
tests et premiers jeux:
Verifiez que votre TCO est bien dessiné. Dans la boîte d'éléments, prenez l'outil "Manoeuvrer" Ci-contre un petit aperçu sur les voies de la gare A. |
 |
|
6) Premiers
paramétrages:
6.1.2: Onglet Connexion: définissez l'adresse digitale de l'aiguillage.
Une fois connecté au réseau, le bouton "Test" sert à
tester le fonctionnement. Les icones avec les feux verts et rouges servent
à inverser le fonctionnement si lors du test réel, la position
de l'aiguille ne correspond pas à celle sur le TCO. Ainsi il n'est
pas nécessaire d'aller refaire les connexions sur le décodeur. |
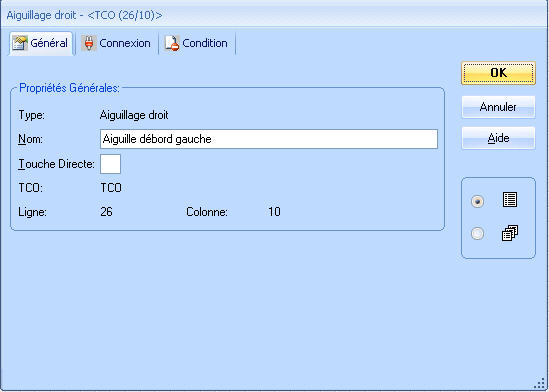 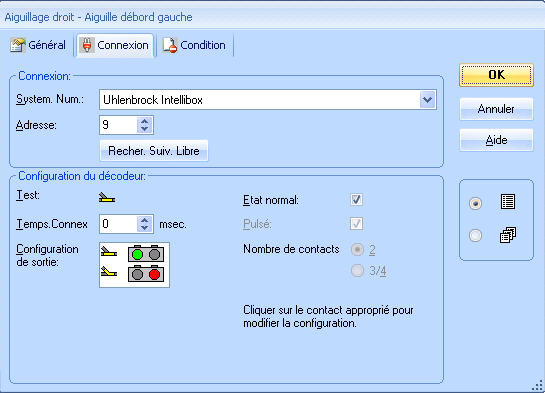 |
| Si vous êtes arrivés jusqu'ici, vous
avez un TCO fonctionnel et vous pouvez passer à l'étape suivante. |

Dernière version: 20/02/2009