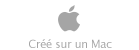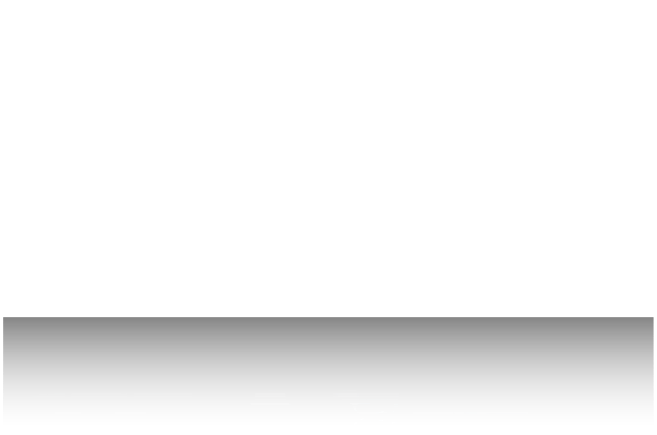

Ce guide va vous aider à comprendre les fondamentaux de l’univers Macintosh.
Tout d’abord, lors des premiers contacts avec votre nouvelle machine, vous devez vous comporter comme si c’était la première fois que vous aviez un ordinateur en face de vous. Vous devez effectivement vous débarasser de vos réflexes de windowsien, vous avez devant vous un système d’exploitation différent. Dans ce tutoriel, vous serez guidé pas-à-pas dans l’appropriation progressive de votre nouvel ordinateur.
- Fonctionnement général du système, différences avec Windows
- Réflexes à oublier, erreurs à ne pas commettre
- La maintenance du Mac, quand, comment ?
- Ce que vous ne pourrez pas (encore) faire avec votre Mac (VOD, ...)
Déballage, mise en place, et premier démarrage de votre Mac
Au premier démarrage, vous allez vous trouver devant un écran de bienvenue pour régler quelques paramètres et de vous enregistrer auprès d’Apple. Notez que l’enregistrement est optionnel, et qu’une fois le compte Administrateur créé, au premier écran de l’enregistrement, vous pouvez quitter la procédure en faisant la combinaison de touches Commande-Q (Commande est la touche située juste contre la barre Espace sur le clavier).
Une fois la procédure terminée, vous en avez fini avec le paramétrage essentiel de votre ordinateur, le bureau de Mac OS X apparaît. Il doit à peu près ressembler à ceci.

Ex-utilisateurs de Windows, la première chose lorsqu’on arrive sur un nouveau système d’exploitation, c’est de savoir où on est, et ce qu’on a sur son écran.
D’abord, les icônes sur le bureau.
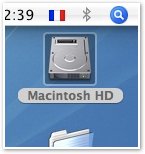
Sur Mac, pas de poste de travail répertoriant les différents lecteurs attachés à votre ordinateur. Le bureau affiche les différents volumes qui sont montés sur votre ordinateur. Un disque dur est divisé en plusieurs volumes. Typiquement, lorsque vous recevez votre Mac, le disque dur qu’il possède ne comporte qu’un seul volume. L’icône Macintosh HD que vous voyez sur le bureau représente donc votre disque dur.
Si vous ouvrez cette icône par un double-clic, le contenu du disque dur de votre ordinateur s’affiche dans une fenêtre.
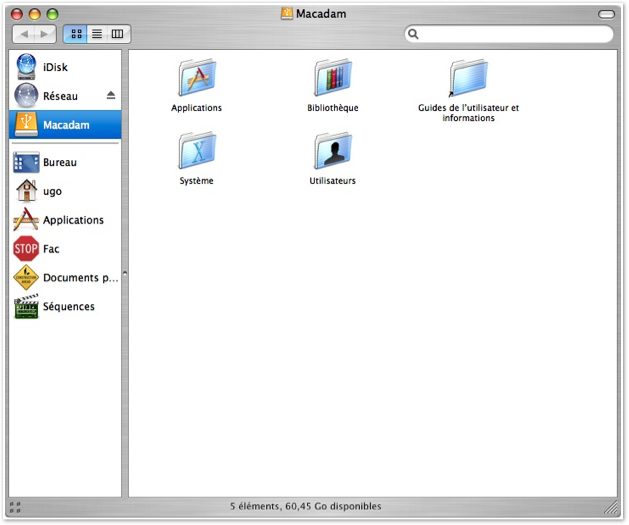
Encore une fois, ne cherchez pas l’équivalence avec ce que vous connaissez de votre expérience informatique passée, mais observez bien la logique de fonctionnement.
Dossier Applications : Comme son nom l’indique, ce dossier rassemble toutes les applications installées sur votre Mac. Donc, lorsque vous désirez ouvrir une application, c’est dans ce dossier que vous irez la chercher.
Dossier Bibliothèque : Ce dossier contient des fichiers, des composants nécessaires au fonctionnement de votre ordinateur, et de ses applications. Vous n’aurez pas besoin de fouiller dedans.
Dossier Guides de l’utilisateur et informations : La petite flèche sur l’icône indique qu’il s’agit d’un alias (équivalent des raccourcis sous Windows) vers un dossier qui contient une petite plaquette faisant le tour des fonctions de Mac OS X. N’hésitez pas à la consulter pour découvrir les fonctions de votre Macintosh.
Dossier Système : Tout comme le dossier Bibliothèque, contient les éléments fondamentaux au fonctionnement de votre ordinateur. Vous n’aurez sans doute jamais à fouiller dedans. Si toutefois la curiosité vous poussait à l’ouvrir, rassurez-vous, le dossier est protégé contre des modifications de l’utilisateur, en cas de modification du contenu, votre mot de passe vous serait demandé pour confirmation.
Dossier Utilisateurs : Ce dossier rassemble les données personnelles de tous les utilisateurs de cet ordinateur : documents personnels, photos, musique, etc.
Si vous êtes plusieurs à utiliser le Macintosh, vous pouvez créer plusieurs comptes utilisateur (un peu comme celui qui a été créé au premier lancement de votre machine). Chaque compte est représenté par un dossier dans le dossier Utilisateurs, et contient les documents personnels de chacun, de sorte à ce que les documents, paramètres, musique de chaque utilisateur ne soient pas mélangés et que chaque utilisateur ait “son espace personnalisé” sur l’ordinateur.
Toujours dans la fenêtre illustrée ci-dessus, les icônes placées sur le côté gauche de la fenêtre sont des accès rapides vers vos données personnelles.
Examinons à présent la barre des menus :

Toujours visible en haut de votre écran, cette barre ressemble à la barre de menus contenue dans les fenêtres de Windows. Les menus que vous voyez actuellement à l’écran sont ceux de l’application active.
Le bureau Mac OS X, avec ses fenêtres, dossiers, icônes est en fait une application nommée Finder. Comme vous pouvez le voir, la barre des menus comporte en gras, le menu “Finder”. C’est un repère très utile pour vous dire quelle est l’application actuellement utilisée, au premier plan (l’”application active”).

Les icônes placées à droite de la barre des menus, un peu comme les icônes de la barre d’état de Windows, permettent de régler quelques paramètres fréquemment accédés, comme le réglage du volume, AirPort (le nom Apple du Wi-Fi), le Bluetooth, et, Spotlight, l’icône de loupe complètement à droite. N’hésitez pas à en abuser lorsque vous recherchez un fichier ou une application sur votre ordinateur, c’est un système de recherche instantanée et toujours accessible.
Maintenant, voici le Dock :

Vous pourrez placer dans cette zone en bas de votre écran des liens vers les applications que vous utilisez le plus souvent. D’usage très souple, il suffit de faire glisser une icône sur le Dock pour lui donner un accès rapide, et de la glisser hors du Dock pour l’en retirer.
Cela nous offre la transition idéale vers les applications.
Les applications du Mac
Si vous avez utilisé un ordinateur avant, vous savez qu’une application est un programme vous permettant de réaliser une tâche donnée. Nous avons vu que l’on rangeait les applications dans le dossier du même nom :
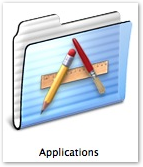
Lorsqu’on fait un double-clic sur ce dossier, voici le contenu :
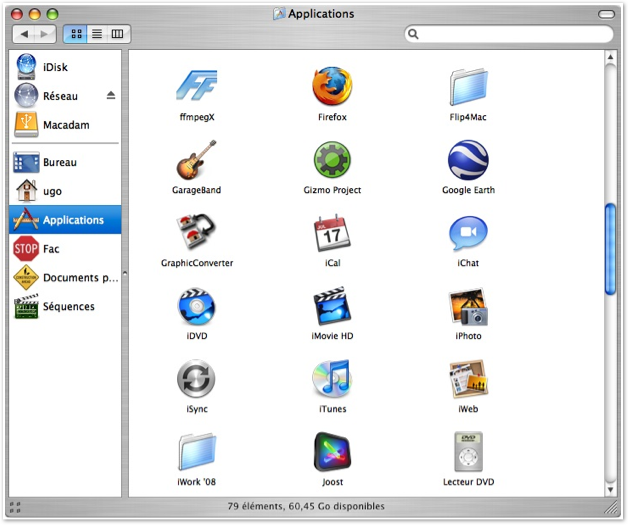
Ce que vous voyez là sont les applications elle-mêmes, pas des liens vers les applications. Comme vous pouvez le constater, la majorité d’entre elles sont constituées d’une simple icône. La gestion et le maniement des applications sur Mac est d’une simplicité enfantine. Dans le monde d’Apple, les programmes d’installation sont rares, bien souvent limités aux grandes applications aux nombreux composants tels Adobe Photoshop, Microsoft Office, ou aux applications et mises à jour système Apple. Pour le reste des applications, l’icône est simplement copiée dans le dossier Applications. Elle peut d’ailleurs être mise dans n’importe quel dossier sur votre Mac ! Pas de procédure d’installation dans la majorité des cas, et la suppression de l’application se limite à... déplacer l’icône vers la Corbeille, dans le Dock.
Pour un accès plus aisé aux applications que vous utilisez le plus, il suffit de faire glisser son icône vers le Dock.
Vous l’aurez compris, une application Mac se manie avec la même simplicité qu’un document.
Le jargon du Mac
Vous l’aurez peut-être déjà remarqué, mais le Mac a son propre jargon, on l’a vu en abordant les notions de Dock ou de barre des menus. Voici donc quelques autres termes qu’il vous faudra reconnaître pour survivre de ce côté-ci de l’informatique.
Les touches spéciales du clavier :
Sur PC, vous aviez l’habitude des touches Ctrl et Alt. Sur les Macintosh, ces touches peuvent avoir des noms et des fonctions différentes. Si vous consultez de la documentation Apple ou autre spécifique pour le Mac, il est important que vous connaissiez les termes précis employés pour désigner les touches du clavier, notamment.
Touche Commande :

Parfois dénommée à tort touche “Pomme” en raison de la pomme indiquée dessus, la touche Commande est la touche la plus utilisée pour faire des raccourcis clavier sur Mac. Par exemple, pour copier une portion de texte, la combinaison de touches utilisées sous Windows est Ctrl-C ; sur Mac, elle sera Commande-C. Sur les nouveaux claviers Apple en aluminium (été 2007), le petit logo pomme disparaît.
Touche Option :

Bien que portant également la mention “alt” depuis une quinzaine d’années, le nom officiel de cette touche est Option. Dans la documentation technique Apple, elle est exclusivement désignée par l’appelation Option. Elle s’utilise soit en conjonction avec la touche Commande pour effectuer des raccourcis clavier, soit en conjonction avec une touche du clavier pour produire des caractères spéciaux. Par exemple, le symbole ® s’obtient par la combinaison de touches Option-R.
Touche Control (alias Ctrl) :

Cette touche est également une touche spéciale utilisée au cours de combinaisons de touches, mais elle reste très peu utilisée dans les applications Mac. Elle sert essentiellement dans l’utilisation d’applications UNIX et dans quelques rares raccourcis clavier.
Les switcheurs sont souvent perdus en raison du mappage du clavier légèrement différent de celui des PCs. Les principales différences :
- l’arobase (@) se situe à gauche de la touche 1/& (sous la touche Esc). Ce positionnement est d’ailleurs bien plus pratique que sur le clavier PC, l’@ est directement accessible (sur les claviers Apple AZERTY uniquement).
- le point d’exclamation (!) se situe sous la touche 8 (au-dessus du i).
- le signe égal se situe à gauche de la touche Majuscule droite (avec le signe plus).
À la différence des claviers Windows, la sérigraphie des claviers Apple n’indique pas le positionnement de tous les caractères qui peuvent être faits. À vous de les localiser, elles sont placées de manière logique (exemple : les crochets s’obtiennent grâce à la combinaison Option-Maj-( et ) ).
La souris du Mac
Je suppose que vous savez vous servir d’une souris, sans quoi vous ne seriez jamais arrivé jusqu’ici. Comme beaucoup de choses sur Mac, la Mighty Mouse d’Apple a des spécificités. Cette souris, soit on l’adore soit on la déteste, si vous êtes de ceux qui ne la déteste pas, nous allons voir les capacités qu’elle recèle.
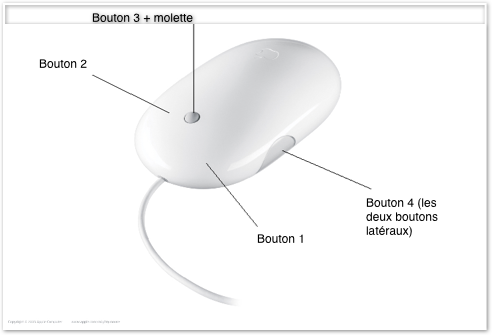
Hé oui ! Malgré les apparences, la souris qui accompagne votre Mac est bien une souris à quatre boutons ! Pourtant, la souris n’est composée que d’un bouton mécanique, où sont donc les autres boutons ?
En fait, la Mighty Mouse intègre des détecteurs de pression, qui lui permet de savoir, selon le côté de la souris, quel “bouton” est sollicité. Par exemple, si vous cliquez avec votre doigt à gauche de la boule, c’est un clic gauche qui est envoyé à l’ordinateur.
Traditionnellement, les Macintosh sont livrés avec des souris à un seul bouton ; la Mighty Mouse, apparue en août 2005, est la toute première souris multiboutons commercialisée par Apple. Malgré cela, Mac OS X garde le réglage “traditionnel” de la souris monobouton. Donc, si vous essayez de cliquer sur les autres boutons “virtuels” de la souris, ce sera vu comme un clic gauche. Nous allons voir comment le modifier.
Le réglage se fait dans le panneau Clavier/Souris des Préférences Système, onglet Souris.
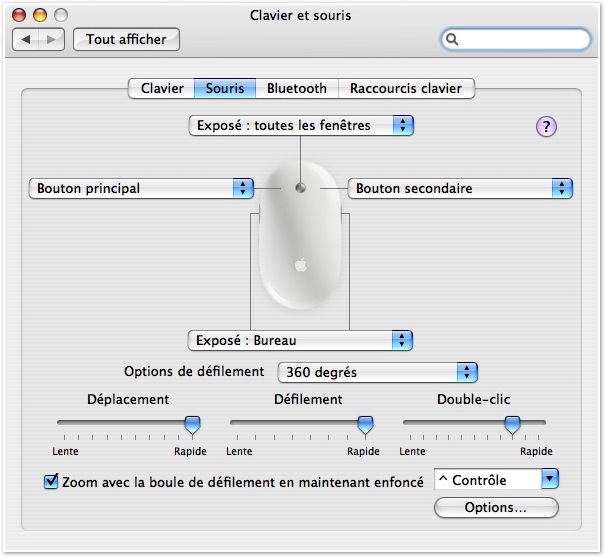
Comme vous pouvez le constater, les quatre boutons de votre souris sont programmables ; chacun d’entre eux peut être assigné aux tâches basiques : bouton de souris principal, secondaire, ouvrir Exposé, le Dashboard, etc...
Vous pouvez choisir l’utilisation des quatre boutons à votre guise.
Quatre boutons ?
Effectivement, si on compte les deux boutons latéraux, on compte cinq boutons sur la souris. Mais en réalité, il n’y en a que quatre ; les deux boutons latéraux sont en fait un seul point de pression constituant un seul bouton.
Le bon maniement de votre souris.
Si vous avez déjà essayé de régler les fonctions des boutons de votre Mighty Mouse, vous aurez peut-être constaté que les boutons ne réagissent pas toujours de la façon attendue ; un clic droit peut avoir été interprété par le système comme un clic gauche, par exemple. Il y a une façon de tenir la souris à respecter pour l’action que vous avez sollicitée soit bien reconnue par la souris.
1. Tenez votre souris la paume posée sur la table. Cela est obligatoire pour que les clics soient détectés correctement par les capteurs : lorsque vous cliquez, votre paume doit toujours reposer sur la table, la partie supérieure de la paume de votre main à peu près au niveau du logo Apple de la souris.
2. Un seul doigt posé sur la souris lorsque vous cliquez. Par défaut, lorsque vous cliquez, si le positionnement du doigt n’est pas clair, c’est un clic gauche qui sera envoyé. Ainsi, pour la très grande majorité des clics de souris, cette règle n’est pas très importante. En revanche, lorsque vous faites un clic droit, veillez bien à lever les autres doigts de votre main en cliquant à droite.
3. Pouce et annulaire uniquement pour utiliser le bouton latéral. Pour utiliser ce bouton latéral, paume toujours posée sur la table, pressez sur les deux côtés de la souris simultanément avec votre pouce et votre annulaire.
Ces quelques règles peuvent paraître fastidieuses, mais une fois acquises, l’usage de votre souris n’aura plus de secrets pour vous !
Les réflexes à oublier/à prendre
Mac OS X est un système d’exploitation à la conception et à la philosophie différente de Windows. Certaines habitudes seront donc à revoir.
La fermeture d’une fenêtre ne ferme pas l’application.
Contrairement à Windows, la fermeture de la fenêtre d’une application n’entraîne pas obligatoirement la fermeture de celle-ci. Les applications ouvertes apparaissent dans le Dock et sont repérables au petit triangle noir au-dessous de son icône :

Pour quitter une application, vous devez impérativement passer par le menu portant le nom de l’application (en gras), article Quitter. C’est un réflexe fondamental à prendre si vous ne voulez pas être submergé par les applications ouvertes.
Le bouton d’agrandissement d’une fenêtre n’élargit pas la fenêtre à la taille de l’écran.
C’est normal ! Quelle est l’utilité d’un bouton d’agrandissement qui étale la fenêtre sur tout l’écran, là où juste une certaine taille aurait été optimale ? Contrairement à Windows dont le système de fenêtrage obsolète ne permet pas de profiter au mieux des grandes tailles d’écrans existant aujourd’hui, Mac OS X redimensionne la fenêtre à sa taille optimale lorsque vous cliquez sur le bouton vert, celle qui vous permettra une lecture confortable du contenu de la fenêtre. L’intérêt est de pouvoir avoir plusieurs fenêtres ouvertes et disposées de manière intelligente sur l’écran pour faciliter votre travail.
Usez et abusez d’Exposé !
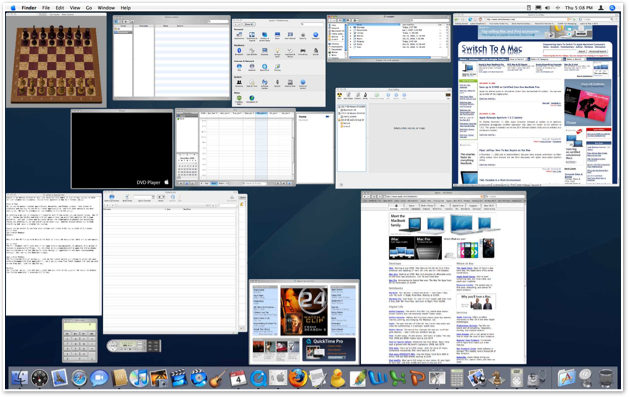
Exposé est une fonction remarquable de Mac OS X qui permet, d’un seul clic (ou d’une seule pression sur une touche), de disposer toutes les fenêtres ouvertes côte-à-côte afin d’avoir une vue d’ensemble et de choisir en un clic la fenêtre qui vous intéresse. Lorsqu’on débute sur Mac, on a tendance, lorsqu’on a de multiples fenêtres ouvertes, à les réduire une par une pour trouver la fenêtre qu’on voulait avoir au premier plan. Exposé nous facilite vraiment la vie, puisqu’il permet de repérer d’un coup d’œil la fenêtre recherchée et de la placer au premier plan en deux clics.
Je vous conseille de paramétrer les commandes invoquant Exposé de sorte à ce qu’il soit facilement accessible, par exemple grâce au clic sur la boulette de la Mighty Mouse :
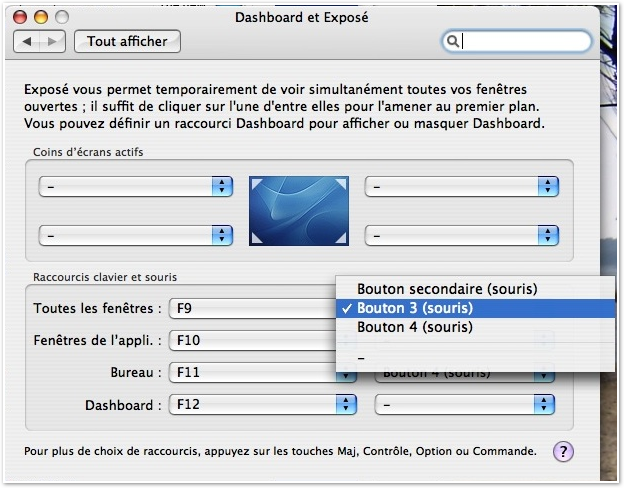
Ne vous jetez pas sur les anti-virus
Soyons clairs : à ce jour, il n’existe pas de virus sur Mac. Cela signifie que jusqu’à maintenant, il n’y a pas eu de programme malveillant qui a pu, à l’insu de l’utilisateur, s’installer sur une machine et exécuter des opérations indésirables. C’est l’un des multiples arguments qui poussent un switcheur à franchir le pas, et pourtant chez certains d’entre eux, le réflexe a la vie dure, et se procurent un anti-virus, alors qu’il n’a aucun virus Mac à détecter.
Il existe un cas dans lequel un anti-virus sur Mac peut être intéressant : c’est pour déceler des virus dans les fichiers que vous pouvez télécharger et que vous pourriez transmettre à des PCs. Il est à noter que même si vous récupérez des fichiers infectés par des virus, vous ne courrez aucun risque, car ces codes malveillants ont été écrits pour Windows ; Mac OS X ne sachant les lire, ils ne seront donc d’aucun effet.
Surtout, ne redoutez pas des problèmes avant d’en avoir !
Je vois souvent des nouveaux MacUsers qui s’inquiètent de voir la quantité de RAM disponible trop faible à leur goût, dans le Moniteur d’activité, ou des utilisateurs qui, dès le déballage de leur Mac demande avec quel outil défragmenter son disque dur...
Un Mac est conçu avant tout pour être utilisé, et non pour être réparé ! Ainsi, dès son déballage, il est prêt à l’emploi, et n’a pas besoin de perdre du temps en scans, défragmentations et autres réjouissances.
Tout d’abord, sachez que la défragmentation est inutile ; le système de fichiers utilisé par Mac OS X est conçu de telle façon que lorsqu’il écrit des fichiers sur le disque, il s’efforce de les écrire d’un seul bloc, et non pas sur des blocs placés de façon éparse sur la surface du disque. En outre, le système défragmente de lui-même les plus gros fichiers de votre disque dur, donc vous n’avez pas à en vous préoccuper.
Donc, si vous n’avez aucun problème sur votre Mac (de performances ou de stabilité), vous n’avez pas à vous inquiéter de la façon dont Mac OS X gère tout cela, il le fait très bien !
Le partitionnement tu oublieras
Autre question redondante chez les ex-Windowsiens : faut-il, comme sous Windows, partitionner son disque dur pour séparer système et données + applications utilisateur pour faciliter les réinstallations/reformatages ?
Non. Déjà, si vous ne faites pas de bêtises, il y a peu de chances que vous ayiez à réinstaller Mac OS X, car le système ne s’”use” pas, ne s’engorge pas de lui-même au fil des mois d’utilisation. Certains utilisateurs n’ont même jamais eu à utiliser leurs CDs d’installation.
Et dans le cas où vous auriez à réinstaller le système (sait-on jamais), là où sous Windows vous auriez eu à formater intégralement le disque dur pour réinstaller le système et les applications, l’option “Archiver et installer” de Mac OS X se charge de sauvegarder votre ancien système et d’en installer un propre sans toucher à vos données ! Sous Mac OS X, pas besoin de tout effacer pour réinstaller le système. Les applications n’ont pas non plus besoin d’être réinstallées, car leur conception en un seul fichier “autonome” fait qu’elles ne dépendent d’aucun fichier à installer dans le système, elles peuvent être lancées sur n’importe quel ordinateur, depuis n’importe quel emplacement, juste en déplaçant l’icône de l’application d’un emplacement à l’autre.
À moins de vouloir installer Linux ou un autre système d’exploitation alternatif sur votre Mac, le partitionnement est totalement inutile.
En revanche, il est très fortement recommandé que vous ayiez un disque dur externe pour faire des sauvegardes de vos données régulièrement, car Mac ou PC, le matériel est faillible, et une panne de disque dur est toujours un risque.
Maintenance à effectuer
Même si ce n’est pas totalement indispenable, il peut être bon d’entretenir son Mac. Il existe quelques opérations simples de maintenance.
Déjà, sachez que votre ordinateur, s’il reste allumé (pas en veille) durant la nuit, effectue de lui-même automatiquement des opérations de maintenance, qui permettent d’optimiser les performances de votre ordinateur, grâce à des scripts de maintenance.
Si votre ordinateur est éteint ou en veille la nuit (ce qui est souvent le cas), vous pouvez déclencher ces scripts de maintenance à tout moment.
Des applications comme MainMenu permettent, outre l’exécution des scripts de maintenance, de faire des opérations de nettoyage, d’optimisation autres, comme la réparation des autorisations de fichiers. C’est une autre opération de maintenance importante, car il peut arriver que les droits attribués à certains fichiers soient faussés par une application, le système ou l’utilisateur. Elle corrige de nombreux petits dysfonctionnements qui peuvent survenir.
Lancez MainMenu (ou autre) de temps en temps, c’est la seule maintenance nécessaire de votre système.
Ce qu’on ne peut pas (encore) faire avec son Mac
Grâce à la popularité du Mac, les domaines dans lesquels il n’existe pas de solution matérielle/logicielle sur Mac se font plus rares, mais n’ont pas complètement disparu. Futur switcheur ou switcheur récent, vous devez connaître ces domaines pour éviter des déconvenues sur votre nouveau Mac.
Pas d’audio/vidéo par MSN !
Hélas, la webcam qui orne désormais la majorité des Macs neufs actuellement vendus ne pourra être utilisée pour faire des visioconférences via le réseau MSN (Windows Live). Microsoft n’a pas jugé bon de proposer de client MSN pourvu de fonctions audio/vidéo. À l’heure actuelle, des logiciels comme Mercury Messenger ou aMSN proposent une implémentation plutôt rudimentaire de la vidéo, mais pas d’audio.
MSN étant un réseau fermé, il est impossible pour des développeurs tiers de faire facilement un logiciel permettant de faire de l’audio/vidéo par le réseau MSN. Je vous invite à trouver une alternative grâce au Comparatif des clients de messagerie instantanée du Macinblog.
Pas de logiciel de gestion financière personnelle du niveau de Microsoft Money
C’est la seule chose que je regrette du monde Windows : l’absence d’un logiciel de la qualité de Microsoft Money sur Mac. Parmi les grands, seul Quicken propose une version Mac de son célèbre logiciel, malheureusement inadapté à la monnaie et aux normes comptables européennes. Vous pourrez probablement trouver votre bonheur dans des alternatives, dont le très bon Grisbi, issu du monde libre.
Pas de VOD, pas de service de téléchargement de musique autre qu’iTunes
La VOD, ou vidéo à la demande, qui vous permet de télécharger légalement et de visionner des films sur votre ordinateur est inaccessible à nos Macs. Il en est de même pour tous les services de téléchargement légal de musique, excepté iTunes Store. La raison est que tous les acteurs du marché utilisent le même format protégé pour les fichiers, le format Windows Media. Ce format dans sa version protégée est illisble sous Mac OS X, encore une fois parce que Microsoft n’a pas jugé utile de l’implémenter en version Mac.
Ainsi, la seule solution actuelle pour acheter du contenu multimédia est l’iTunes Store, qui propose son contenu en format AAC protégé, lisible sur les Macs et les iPods, notamment. L’iTunes Store européen n’ayant pas encore commencé à commercialiser des films, il n’y a aucune solution pour l’instant pour profiter de la VOD sur nos Macs.
Pas de Counter Strike sur Mac.
Très apprécié des joueurs PCistes, le jeu Counter Strike n’a jamais été porté sous Mac OS X. La seule solution pour y jouer sur son Mac serait d’installer Windows grace à Boot Camp (voir la section appropriée).
Voilà, vous savez tout...
Vous connaissez maintenant les bases pour utiliser votre Macintosh. Maintenant, vous pourrez consulter notre petite sélection d’applications gratuites pour commencer à travailler sur Mac, ainsi que les différentes solutions pour utiliser des applications Windows sur votre Mac.
Bon Mac ;-)