cyberpic's website - le portail
Site consacré à la vidéos, la fondue savoyarde et au lac Léman
Encoder un divx en SVCD avec TMPGEnc Plus
Remarque préliminaire : votre lecteur de salon est-il compatible ?
Vérifiez que votre lecteur DVD est bien compatible avec les SVCD gravés. Il arrive souvent que des lecteurs supposés compatibles SVCD ne le soient pas avec ceux qui sont gravés mais simplement avec les supports manufacturés. Ils doivent, en outre, être compatibles avec les CDR CDRW (CDR "playback"). Au besoin, faite un essai avec vos SVCD chez le marchand de lecteurs avant d'en choisir un.
Vous trouverez une liste de lecteurs de salon compatibles sur cette page.
Configuration et logiciels nécessaires :
Hardware :
La puissance du processeur (au moins un P II 450), la quantité de Ram (250 Megs ne sont pas du luxe) et l'Os comptent énormément au moment de la conversion.
Software :
TMPGEnc (Tsunami MPEG Encodeur) existe en version gratuite pour fabriquer du MPEG 1 et payante pour le MPEG 2 au delà de 30 jours. Sa version "plus" permet d'encoder avec un bitrate variable. Elle est payante au delà de 14 jours (48 $), ce qui laisse largement le temps de l'essayer et de le comparer avec son rival : Cinema Craft Encoder ( CCE) qui est beaucoup plus cher (250 $ pour la version SP).
Téléchargement de TMPGEnc Plus
Mon tuto sera donc fondé sur la méthode TMPGEnc Plus et l'encodage en 2 passes avec un bitrate variable.
Pour créer la structure du SVCD et graver le film, je vous conseille le soft gratuit VCDEasy plutôt que NERO.
1ère étape la conversion du Divx en MPEG 2.
Il faut, d'abord, ouvrir TMPGEnc en mode wizard. La fenêtre suivante apparaît :
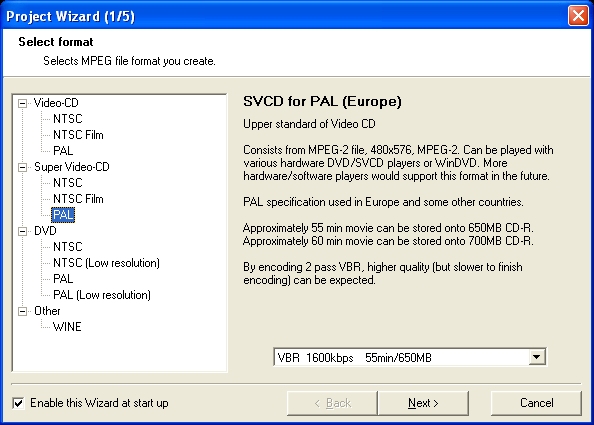
Sélectionnez votre type de conversion SVCD PAL (à moins que votre film soit en NSTC) puis le bitrate, qui devra être variable : VBR 1600 kbps 55 min/650 MB. Appuyez sur "Next".
Dans la nouvelle fenêtre qui s'ouvre, sélectionnez le fichier source avec le bouton "Browse".
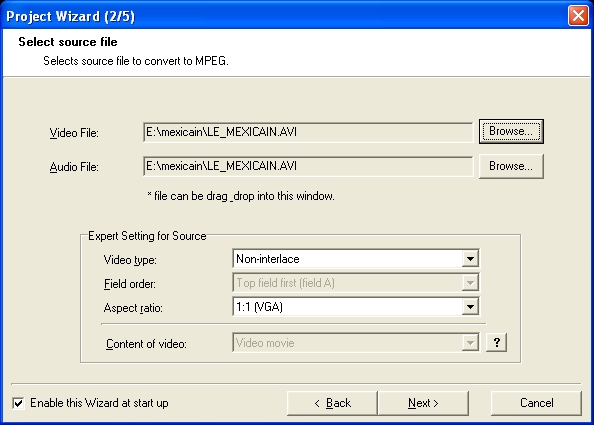
Appuyez sur "Next" et vous arrivez à une fenêtre assez importante :
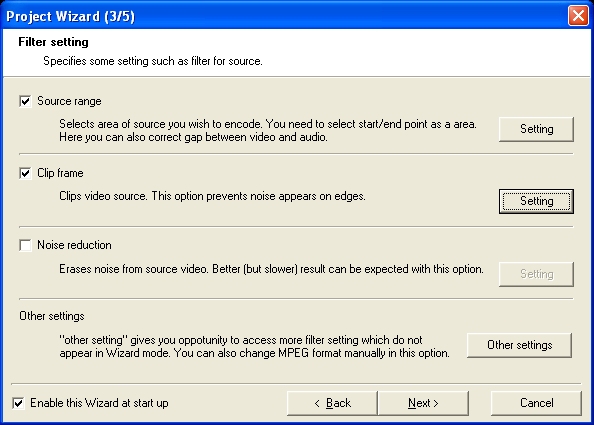
L'option "source range" va vous permettre de couper votre film, ce qui est indispensable s'il dépasse l'heure, pour le faire tenir sur deux Cdr.
En cochant cette option, une nouvelle fenêtre apparaît :
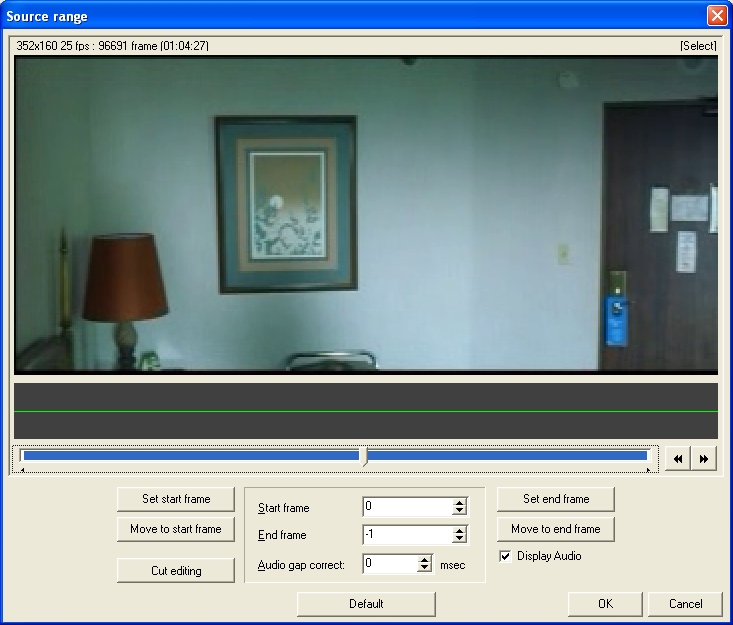
Déplacez le curseur jusqu'à la limite souhaitée et cliquez sur "set end frame".
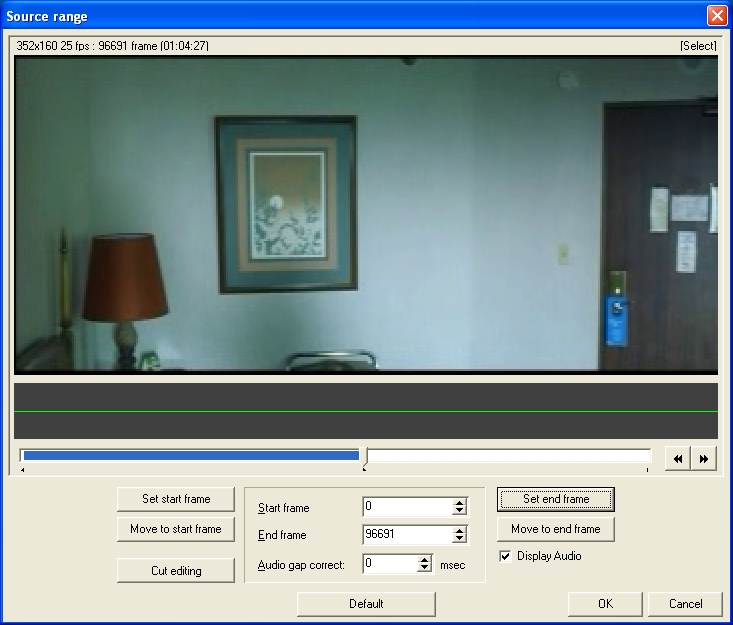
Votre section de film est sélectionnée. Souvenez vous juste de la valeur dans le fenêtre "end frame" pour pouvoir la rentrer dans "start frame" lors de la sélection de votre deuxième partie.
L'option "Clip the frame" permet de rendre l'aspect original de votre film si celui-ci a été coupé (croped) lors de la conversion DVD vers Divx (pour gagner de la place et du temps d'encodage il peut être judicieux de couper les bandes noires au dessus et au dessous du film). En effet, si vous ne restituez pas le ratio d'aspect originel, votre film va être déforme sur votre téléviseur.
Lorsque vous cochez cette option, la fenêtre suivante apparaît :
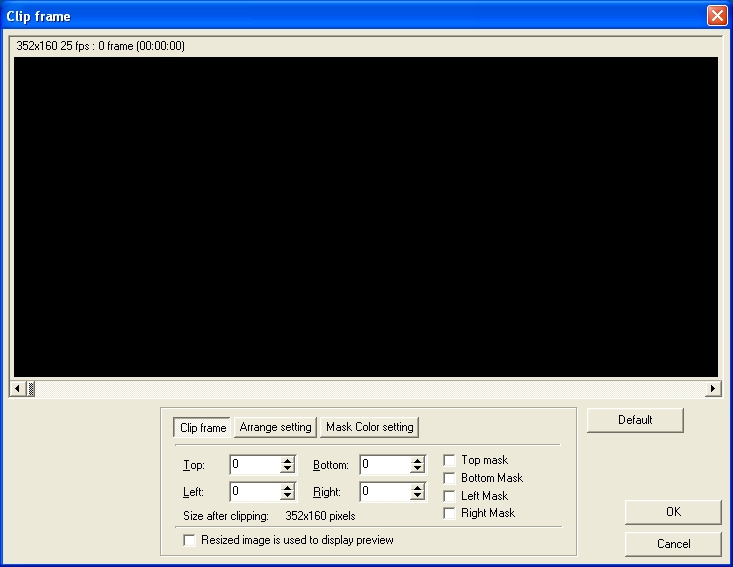
Appuyez sur le bouton "arrange settings", un écran de prévisualisation apparaît :
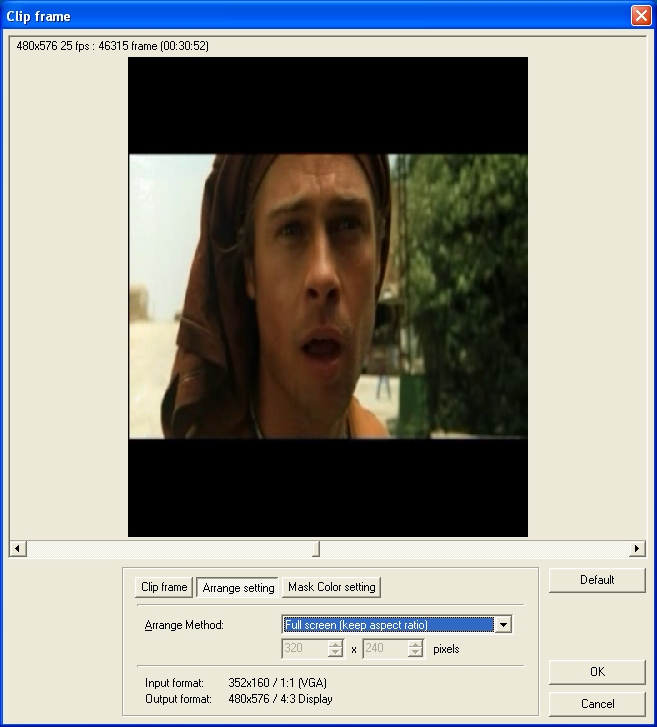
Pour retrouver le bon ratio, sélectionnez une option comprenant la mention "keep aspect retio" dans la fenêtre qui s'ouvrira (ne vous fiez pas trop à l'écran de prévisualisation de TMPGEnc Plus, il déforme pour une raison que j'ignore. Vous devez sélectionner une de ces option sinon votre film sera déformé à l'écran.
Concernant l'option "noise reduction" cette option n'est nécessaire que si votre divx est de mauvaise qualité ou si vous avez copié une cassette vidéo. Sinon cette option a peu d'intérêt et fait doubler le temps d'encodage.
Autres options("Other settings).
Dans l'onglet "Video" sélectionnez la "motion search" que vous souhaitez.
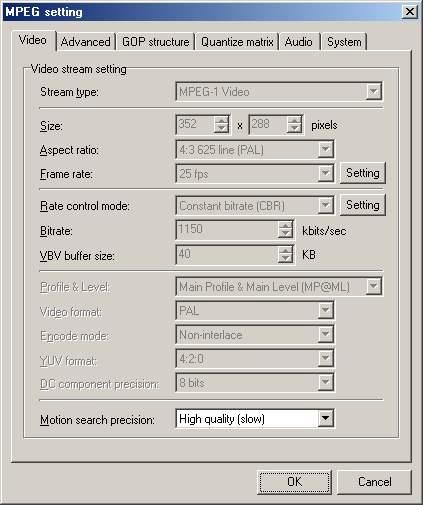
Dans l'onglet "audio" vous pouvez également régler le bitrate du son sur 224 (si TMPGEnc vous y autorise). Sinon, laissez le sur 128. L'important est qu'il soit bien bloqué sur 44.1 Hz.
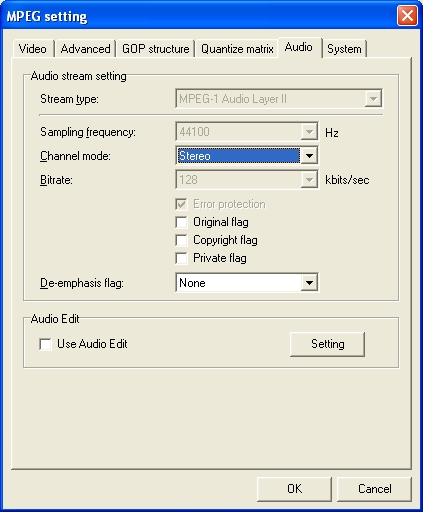
Enfin, dans la fenêtre "bitrate setting", dans le fenêtre "makes file size" inscrivez 100%. Vous pourrez ainsi faire tenir un film de deux heures dans deux svcd au lieu de cinq la ligne rouge indique le dépassement des capacités du cd. Donc, en deçà, même au delà de 700 Mo, ne vous inquiétez pas, tous les autres paramètres de bitrate sont recalculés.
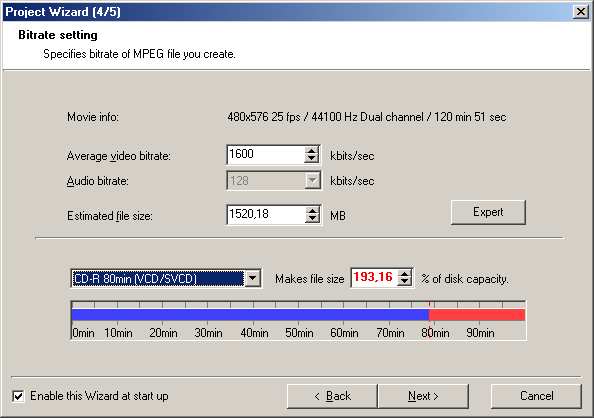
Une fois terminé. Vous pouvez soit créer une image de structure VCD qu'il vous faudra ensuite graver avec un soft qui accepte ce type d'image, soit passer directement à l'étape 3 en utilisant NERO.
Dans la dernière fenêtre, clickez sur OK. C'est parti pour une conversion de plusieurs heures :
2ème étape : Créer l'image du SVCD et la graver avec VCD Easy
Je vous invite à consulter le tuto VCDEasy ici :
Voilà. Après quelques minutes votre galette est prête à être visionnée.