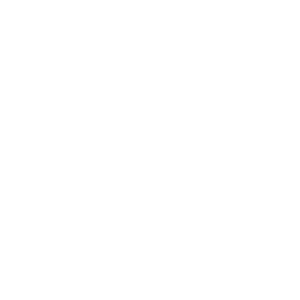cyberpic's website - le portail
Site consacré à la vidéos, la fondue savoyarde et au lac Léman
Transformer une vidéo en DVD avec ConvertXtoDVD
Rappel de la réglementation
Vous savez je présume, que la copie d'œuvres cinématographiques obéit aux mêmes règles que celle des oeuvres audio.
L'article L. 122-4 du code de la propriété intellectuelle prévoit que toute copie d'une oeuvre sans le consentement de son auteur est illicite.
L'article L. 335-2 ajoute que toute copie au mépris des lois et règlements relatifs à la propriété des auteurs est une contrefaçon.
L'article L. 122-5 autorise simplement le copie privée non destinée à un usage collectif.
Vous ne pouvez donc reproduire que des oeuvres dont vous avez acquis les droits et pour un usage strictement privé (c'est à dire une sauvegarde).
En outre, la loi DADVSI du 3 août 2006, prévoit que si un utilisateur, ayant légalement acquis une oeuvre, trouve un moyen de faire une copie privée de celle-ci malgré son dispositif anti-copie, il s'agit alors d'un acte de contrefaçon, qui peut donc coûter trois ans de prison et trois cent mille euros d'amende.
ConvertXtoDVD, édité par VSO software, est le successeur de logiciel DivxtoDVD que j'avais eu l'occasion de tester il y a quelques années et qui ne m'avais pas fait bonne impression.Il est grand temps de vérifier si le produit commercial a réussi à s'imposer là où le freeware comportait quelques lacunes.
Cette vérification s'impose d'autant plus que certains encodeurs Mpeg peinent à convertir des fichiers AVI exotiques (TMPGenc Plus par exemple qui commence à dater).
1.- Présentation du soft
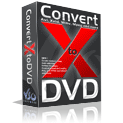
Selon son éditeur ce logiciel permet de convertir et graver vos vidéos au format AVI vers DVD.
Il permet ainsi de regarder sur votre lecteur DVD de salon la plupart des fichiers vidéos et audios comme les Xvid MPEG .MOV .MP4 .WMV .AVI .OGG et flux satellites. Une fois la conversion effectuée, vous pouvez sauvegarder vos fichiers sur le disque dur (mode fichier) ou les graver automatiquement sur DVD grâce à son moteur de gravure intégré.
Ce logiciel, à la fois simple d’utilisation pour le novice et très complet pour les utilisateurs plus avancés, vous offre de nombreuses possibilités pour personnaliser vos DVD : Créer un menu, des chapitres, ajouter des sous-titres .SRT et .SUB/IDX, choisir entre plein écran et écran panoramique, format PAL ou NTSC, etc...
- Supporte les formats vidéo : DivX, Xvid, MPEG4, MOV, AVI, WMV, et plus...
- Supporte les formats audio : AC3, DTS, PCM, OGG, MP3, et plus...
- Jusqu'a 4 heures de films ou épisodes TV.
- Supporte les sous-titres multiples (.SRT)
- Format vidéo : PAL, NTSC, ou automatique
- Option de l'image vidéo en écran (4:3), écran panoramique (16:9), ou automatique
- Chapitrages automatiques, ou édition avancée
- Prévisualisation rapide pour vérifier le format d'entrée
- Sauver la conversion sur votre disque dur ou la graver sur un DVD
- Moteur de gravure intégré ( tout format de média supporté DVD+/-R(W) et double couche)
- Projet cible pour DVD simple ou double couche ( 4,3 ou 9 Go )
- Interface personnalisable
- Options paramètres variables pour les utilisateurs avancés
- Support multilangues
Vous pouvez télécharger une version d'évaluation sur le site de l'éditeur. La version commerciale coûte 34 €. nous allons voir si çà les vaut.
2.- Le test
Machine de test : P 4 double coeur à 3 Ghz., 1 Go de ram et disque dur à 7200 rpm. Programmes résidants : antivirus, firewall, earthview, DesktopX avec 2 widgets, AVG antispyware, clocktrayskin.
2.1.- Les réglages
Après avoir installé l'application lancez le programme pour accéder à la fenêtre principale :
Vous constatez que certains paramètres sont déjà préréglés. Cliquez néanmoins sur n'importe quel item du menu "Paramètres" pour vérifier que toutes les options vous conviennent.
Dans l'onglet "général " vous pouvez choisir le skin, débrayer la recherche de mises à jour, sélectionner le dossier par défaut dans lequel seront copiés les fichiers convertis :
Dans l'onglet "Encodage" vous pouvez choisir le ratio entre la qualité et la vitesse de l'encodage. Trois options s'offrent à vous : Haute qualité/encodage lent ; standard ; qualité basse encodage rapide. Rien de bien surprenant. Il faut quand même savoir que l'encodeur est très rapide et que vous ne prendrez pas grand risque à choisir la meilleur qualité d'encodage. Pour voir les résultats selon les critères choisis reportez vous à ce tableau.
Concernant la taille de la cible, vous avez le choix entre le DVD9, le DVD 5 ou le réglage personnalisé. Afin d'éviter tout souci, notamment avec le DVD+, j'ai pris pour habitude, quelque soit l'encodeur, de choisir 4375 Mo.
La case priorité de conversion vous permettra d'optimiser votre machine si vous l'utilisez pendant l'encodage. En cochant "Sur le temps inactif, votre machine encodera quand elle ne fera pas d'autre calcul. Si vous faites du Word ou que vous surfez sur le Net, vous pouvez choisir cette option sans risque. Bien entendu, si vous êtes super pressé, vous pouvez choisir des options plus agressives (haute, la plus haute, temps critique) mais attention au plantage.
Les onglets "Audio" et "Sous-titres" n'ont pas grand intérêt. Ils vous permettent de sélectionner la langue par défaut des films.
L'onglet langue permet, quant à lui, de sélectionner la langue du programme.
L'onglet chapitre est plus intéressant.
Il permet de prédéfinir des chapitres, ce qui sera utile lorsque vous naviguerez avec votre télécommande sur votre DVD. On peut regretter quand même l'absence de réglages fins des chapitres avec écran de prévisualisation (façon DVDMovie Factory par exemple).
L'onglet menu est le second outil d'authoring :
Si vous voulez un outil de navigation, cochez "inclure le menu". Le titre par défaut peut être changé mais vous pourrez éditer un titre pour chaque DVD (nous verrons çà plus tard). Le fond par défaut est l'image de fond du titre. Vous pouvez changer les images proposées par le logiciel et les remplacer par vos fonds d'écran préférés. Mais là encore, le fond peut être changé film par film. Le nombre d'entrés maximum est le nombre de films ou de séquences qui apparaîtra dans le menu.
Si vous cochez "démarrer automatiquement", le film démarrera sans passer par le menu.
Si vous cochez "Jouer en boucle" le film passera d'une séquence à l'autre sans s'interrompre.
Si vous cochez "lecture séquentielle", le film passera d'une séquence à l'autre sans repasser par le menu (conseiller quand votre DVD correspond à un film en deux parties. Sinon (différents épisodes de série TV) le retour au menu peut être salutaire.
Concernant l'onglet "format TV" celui-ci permet de sélectionner votre format (PAL ou NSTC) ce qui a peu d'importance quand votre lecteur est compatible avec ces deux normes, ce qui est toujours le cas. Même si votre télé est simplement PAL/SECAM.
Par contre il peut être utile de choisir 9/3 ou 16/9. Moi je laisse tout sur automatique.
Enfin, s'agissant de l'onglet "gravure" vous pouvez régler les paramètres de gravure du programme :
Par prudence, je laisse toutes les cases décochées sauf, bien entendu "graver la conversion sur DVD". Je choisis une vitesse comprise entre 4X et 8 X afin d'assurer une bonne qualité de gravure et d'allonger le vie de mon média (voire mon article sur la qualité des CD).
2.2.- Passons à présent à la conversion d'une vidéo
Cliquez sur la croix verte en haut à droite :
vous
naviguez jusqu'à la vidéo que vous souhaitez sélectionner :
Ne vous fiez pas à mes icônes, elles sont customisées (il s'agit de la suite Apogée de Mormegil) que vous pouvez vous procurer chez Stardock).
Vous obtenez un premier film chargé. Cliquez sur le croix devant "Menu" pour le personnaliser.
Vous retrouvez les mêmes options que dans les réglages par défaut mais là c'est pour le film en cours. Il suffit de cliquer sur un item pour le paramétrer.
Vous pouvez utiliser l'écran de prévisualisation en cliquant sur le petit écran à droite :
En cliquant sur la croix de la vidéo, vous accédez à des informations utiles comme les propriétés du flux audio, des sous titres, des chapitres éventuels.
Si vous faites de même avec "détail de la source vous saurez tout du pédigrés de votre film d'origine.
Ajoutez les autres films en cliquant sur le croix verte. Supprimez les films que vous ne voulez plus avec le panneau rouge. Changez l'ordre avec les flèches.
Le bouton "i" permet d'accéder aux informations des films comme cela a déjà été vu précédemment.
Les outils permettent d'accéder aux réglages par défaut.
Enfin, le petit écran permet d'accéder à l'écran de prévisualisation. Un projet prêt à être lancé donne quelque chose comme çà :
Enfin veillez à ce que la fenêtre de log soit ouverte en cliquant sur le menu "fenêtre", si vous êtes friand d'informations.
Voilà. Il n'y a plus qu'a cliquer sur le gros bouton conversion.
|
Film source : durée 3'22 |
Haute qualité | Qualité standard | Qualité basse |
| Priorité sur temps inactif | 4'24 | 2'57 | 2'45 |
| Priorité normale | 3'42 | 2'46 | 2'35 |
| Priorité sur temps critique | 2'36 | 2'35 | 2'21 |
On constate une réelle différence de temps entre un encodage en temps réel, un encodage en priorité normale et un encodage en Iddle lorsque la qualité est réglée sur "Haute".
Cette différence diminue en encodage standard et est à peine perceptible en qualité basse.
On constate aussi très peu de différence entre la qualité standard et la haute qualité lorsque l'encodage est effectué sur temps critique (1 seconde).
Sur un film de 90 minutes, on peut extrapoler que la différence entre un encodage haute qualité et un encodage standard sera de 30 secondes si l'encodage est très rapide, 30 minutes si l'encodage est en priorité normale et 45 minutes en Iddle.
Donc, si vous êtes très pressés et que vous voulez un bon résultat, je vous conseille un encodage haute qualité en temps critique. Il ne faudra pas utiliser votre PC pendant l'encodage sinon ce sera contre productif.
Si vous voulez continuer à travailler choisissez qualité standard et temps inactif. L'encodage mettra une vingtaine de minutes de plus que l'encodage le plus rapide ou celui de meilleur qualité en priorité la plus haute.
Sinon, comme je vous l'ai indiqué, il s'agit du temps d'encodage pour un P. 4 biprocesseur. Pour un Athlon XP 3000 comptez 15 % de temps en plus.
2.4.- Qualité du résultat
Si votre source est de bonne qualité, le résultat est très bon. L'éditeur a fait de réels progrès depuis DivxtoDVD. Par contre, si votre source est de mauvaise qualité, n'espérez pas de miracle. Au contraire, le soft va accentuer les imperfections.
2.5.- Compatibilité
Aucune déception, ConvertXtoDVD a converti tous les fichiers vidéos que je lui ai soumis sans broncher.
Conclusions
Le programme est très facile à utiliser (quelques clics suffisent). Il est très rapide pour encoder les divx en Mpeg et la qualité est au rendez-vous pour peu que votre source soit correcte.