- Linux>java -
- Publié le : | Modifié le :
Ubuntu 18.04, installer Java SDK openjdk et JavaFX 11.
Introduction
Java et la JVM (machine virtuel de Java) sont largements utilisés et requis pour de nombreuses sortes de logiciels. Cet article vous guidera à travers le processus d'installation et de gestion des différentes versions de Java et plus particulièrement de l'openjdk et de JavaFX 11, sur une distribution linux à base Ubuntu 18.04.
Sommaire:
1. Installer la JRE/JDK par défaut.
La solution la plus facile pour installer Java et d'utiliser la version qui se trouve sur le dépôt officiel de paquets d'ubuntu, qui installera OpenJDK 8, la dernière version recommandée.
Premièrement, mise à jours de l'index du dépôt.
- $ sudo apt-get update
Ensuite, installer Java. Plus précisément, cette commande installera le Java Runtime Environment (JRE).
- $ sudo apt-get install default-jre
Il y a une autre installation par défaut de Java, il s'agit du JDK (Java Development Kit). Le JDK est habituellement requis si vous compilez des programmes qui utilisent Java. Le JDK contient la JRE, donc il n'y a pas d'inconvénient si vous installez le JDK à la place du JRE, à l'exception de la taille occupée sur le disque dur.
Vous pouvez installez le JDK avec la ligne de commande suivante:
- $ sudo apt-get install default-jdk
Installer le JDK d'Oracle.
Si vous voulez installer le JDK d'Oracle, lequel est la version officiel distribuée par Oracle, vous devrez suivre un peu plus d'étapes.
Premièrement, ajoutez le PPA d'Oracle, puis mettez à jours le dépôt de paquet.
- $ sudo add-apt-repository ppa:webupd8team/java
- $ sudo apt-get update
Puis, en fonction de la version que vous voulez installer, exécutez une des commandes suivantes:
Oracle JDK 8
C'est la dernière version stable de Java au moment de la rédaction de l'article, et la version recommandée. Vous pouvez alors utiliser la commande:
- $ sudo apt-get install oracle-java8-installer
Oracle JDK 9
En juin 2018, après plus d'un an cette version n'est pas intégrée dans Netbean et il y a un flou artistique autour. Il y a plus d'information à propos de JAVA 9 sur le site officiel du JDK 9
- $ apt-get install oracle-java9-installer
Gestion de Java
Il peut y avoir de multiples installation de JAVA sur un serveur. Vous pouvez configurer quelle version est utilisée par défaut avec la ligne de commande update-alternatives, laquelle gère les liens symboliques qui sont utilisés pour les différentes commandes.
- $ sudo update-alternatives --config java
La sortie ressemble à quelque chose comme suit. Dans ce cas si, voilà à quoi ressemblera la sortie du terminal, avec toutes les versions installées.
There are 5 choices for the alternative java (providing /usr/bin/java). Selection Path Priority Status
------------------------------------------------------------
* 0 /usr/lib/jvm/java-8-openjdk-amd64/jre/bin/java 1081 auto mode
1 /usr/lib/jvm/java-6-oracle/jre/bin/java 1 manual mode
2 /usr/lib/jvm/java-7-oracle/jre/bin/java 2 manual mode
3 /usr/lib/jvm/java-8-openjdk-amd64/jre/bin/java 1081 manual mode
4 /usr/lib/jvm/java-8-oracle/jre/bin/java 3 manual mode
5 /usr/lib/jvm/java-9-oracle/bin/java 4 manual mode
Pressto keep the current choice[*], or type selection number:
Vous pouvez choisir le nombre utilisé par défaut. Cela peut être fait par d'autres commande Java, comme celle du compilateur 'javac), le générateur de documentation (javadoc), le JAR signing tool (jarsigner), et plus. Vous pouvez utiliser la commande suivante, donnant des détails sur la commande que vous voulez personnaliser.
- $ sudo update-alternatives --config command
Implémenter la variable d'environnement JAVA_HOME.
Beaucoup de programmes, comme les serveurs Java, utilisent la variable d'environnement JAVA_HOME pour déterminer le chemin d'installation de Java. pour fixer cette variable d'environnement, nous devons d'abord trouver où est installé Java. Vous pouvez le faire en exécutant la même commande que dans les sections précédentes:
- $ sudo update-alternatives --config java
Copiez le chemin de vôtre installation et ouvrez /etc/environment en utilisant nano dans vôtre éditeur de texte favori...
- $ sudo nano /etc/environment
... à la fin du fichier, ajouté la ligne suivante, en s'assurant de remplacer le chemin mis en évidence par vôtre propre chemin.
JAVA_HOME="/usr/lib/jvm/java-8-oracle"
Sauvegardez et quittez, puis rechargez le.
- $ source /etc/environment
Vous pouvez tester si la variable d'environnement à été instanciée en éxecutant la commande suivante:
- echo $JAVA_HOME
Cela retournera le chemin que vous venez d'instancier.
Les références
- Traduction d'un article en anglais.
- Article posté le 23 Avril 2016
- L’article d’origine : Digital Ocean, How To Install Java with Apt-Get on Ubuntu 16.04
- Auteur: Koen Vlaswinkel
Comment installer Oracle java 11 sur Ubuntu 18.04/18.10.
Avertissement la licence oracle n'est plus gratuite, pour l'utiliser en production il faut payer. Il est fortement recommandé d'utiliser openjdk.
Pour pouvoir installer Oracle java 11, il faut installer un nouveau dépôt de paquet.
- sudo add-apt-repository ppa:linuxuprising/java
- sudo apt update
- sudo apt install oracle-java11-installer
Si vous voullez faire de ce package celui par défaut :
- sudo apt install oracle-java11-set-default
Pour ne plus être sélectionné par défaut :
- sudo apt remove oracle-java11-set-default
Pour désintaller complétement le oracle java 11 :
- sudo apt-get remove oracle-java11-installer
Puis Recherche Software Sources, allez dans Other Software pour supprimer de dépot de paquets dans la liste
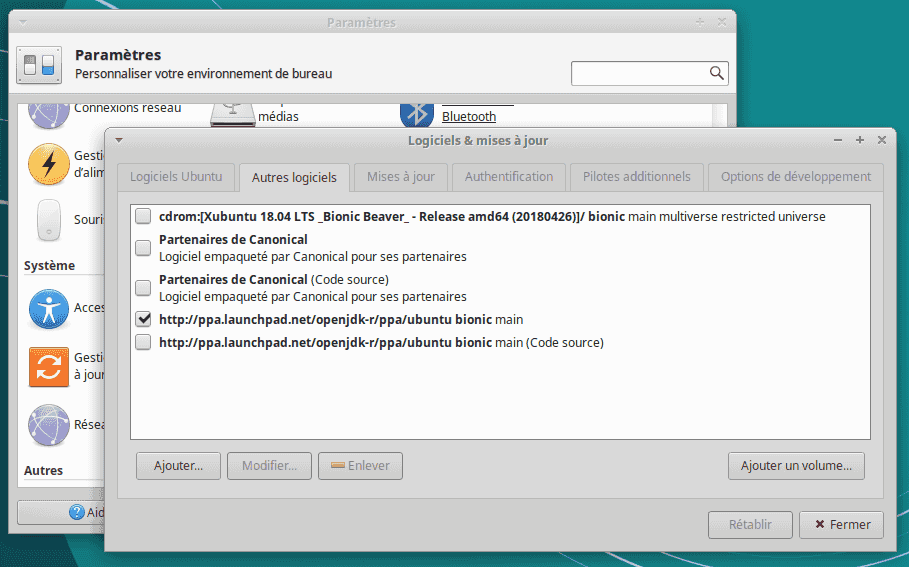
en ligne de commande:
- sudo add-apt-repository --remove ppa:PPA_Name/ppa
- #Pour une désintallation en profondeur: retirer ppa et logiciels attenants
- # 1 Installer ppa-purge
- sudo apt-get install ppa-purge
- #l'url du ppa se trouve dans la listes des sources logiciels
- sudo ppa-purge ppa-url
Les références
- Traduction d'un article en anglais.
- Article posté le 11 janvier 2019
- Sur linux uprising, How To Install Oracle Java 11 In Ubuntu, Linux Mint Or Debian (From PPA Repository)
- Auteur: Logix
- Traduction d'un article en anglais.
- Article posté le 24 février 2013
- Sur it's FOSS, How To Remove Or Delete PPA In Ubuntu
- Auteur: Abhishek Prakash
2. Installer OpenJDK et JavaFX 11 manuellement, en créant une image personnalisée.
Les fichiers nécessaires.
Tout d'abord vous devez télécharger ces deux fichiers:
openjdk 11.0.2, download ici
JavaFX 11, download @ Gluon ici
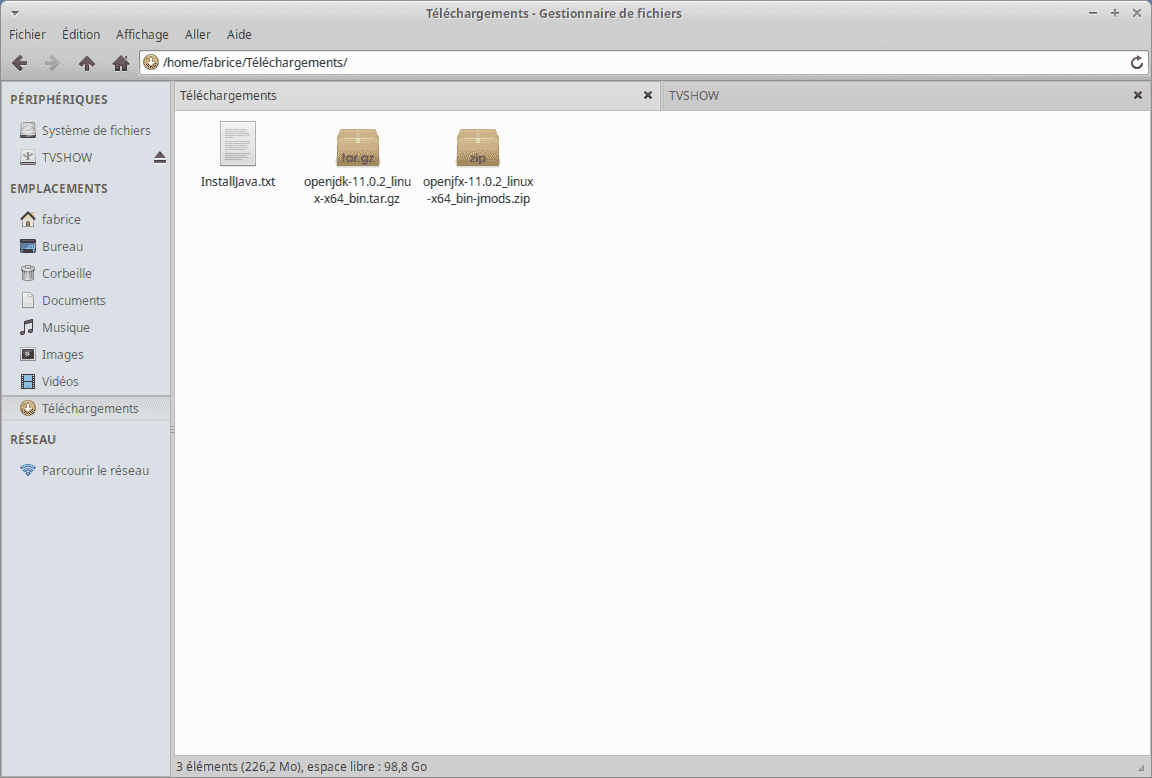
Ce sera le jdk par défaut.
- #D'abord vérifier si java est installé
- java -version
- #Déterminer le fichier exécutable Java trouvé en premier dans la variable PATH
- % which java
- #Si première installation: créer le répertoire de destination, s'il n'existe pas
- sudo mkdir /usr/lib/jvm
- #Puis décompresser l'argive téléchargée de l'openjdk dans le dossier créé.
- sudo tar xfvz openjdk-11.0.2_linux-x64_bin.tar.gz --directory /usr/lib/jvm
- #Vérifier la nouvelle version de java
- java -version
- #Puis décompresser le zip openjfx dans le répertoire de destination.
- sudo unzip openjfx-11.0.2_linux-x64_bin-jmods.zip -d /opt
- #VARIABLE D'ENVIRONMENT.
- #Ouvrir le fichier "/etc/environment" avec votre éditeur de texte.
- sudo mousepad /etc/environment
- #Ajouter les variables: PATH=":path/to/jvm/bin" JAVA_HOME="path/to/jvm" PATH_TO_FX_MODS="path/to/javafxmod".
- ----------------------------------------------------------------
- PATH="/usr/local/sbin:/usr/local/bin:/usr/sbin:/usr/bin:/sbin:/bin:/usr/games:/usr/local/games:/usr/lib/jvm/jdk-11.0.2/bin"
- JAVA_HOME="/usr/lib/jvm/jdk-11.0.2"
- PATH_TO_FX_MODS="/opt/javafx-jmods-11.0.2"
- -------------------------------------------------------------------
- #Enregistrer.
- #Réinitialiser les variables.
- source /etc/environment
- #Tester si elles apparaissent..
- echo $JAVA_HOME
- echo $PATH_TO_FX_MODS
- #VCréation d'une image personnalisée openjdk et JavaFX 11.
- sudo $JAVA_HOME/bin/jlink --module-path $PATH_TO_FX_MODS --add-modules=java.se,javafx.base,javafx.controls,javafx.fxml,javafx.graphics,javafx.web,javafx.media --bind-services --output /usr/lib/jvm/JDKFX-11.0.2
- #Ouvrir le fichier "/etc/environment" avec votre éditeur de texte.
- sudo mousepad /etc/environment
- #Réinitialiser les variables avec les chemins de la nouvelle image créée.
- ----------------------------------------------------------------
- PATH="/usr/local/sbin:/usr/local/bin:/usr/sbin:/usr/bin:/sbin:/bin:/usr/games:/usr/local/games:/usr/lib/jvm/JDKFX-11.0.2/bin"
- JAVA_HOME="/usr/lib/jvm/JDKFX-11.0.2"
- PATH_TO_FX_MODS="/opt/javafx-jmods-11.0.2"
- -------------------------------------------------------------------
- #Enregistrer.
- #Réinitialiser les variables..
- source /etc/environment
- echo $JAVA_HOME
- #Pour aller plus loin.
- sudo update-alternatives --install /usr/bin/java java /usr/lib/jvm/JDKFX-11.0.2/bin/java 3000
- which java
- #Donnera "/usr/bin/java".
- #Si vous installez d'autre version de java, les commandes suivantes seront fonctionnelles.
- sudo update-alternatives --list java
- sudo update-alternatives --config java
Maintenant vous pouvez lancer les jar contenant la librairie JavaFX. Si tout est correctement implémenté il suffit d'ouvrir une console dans le répertoire du jar et de taper:
- java -jar NOM_DU_FICHIER.jar
Le contenu des dossiers créés.
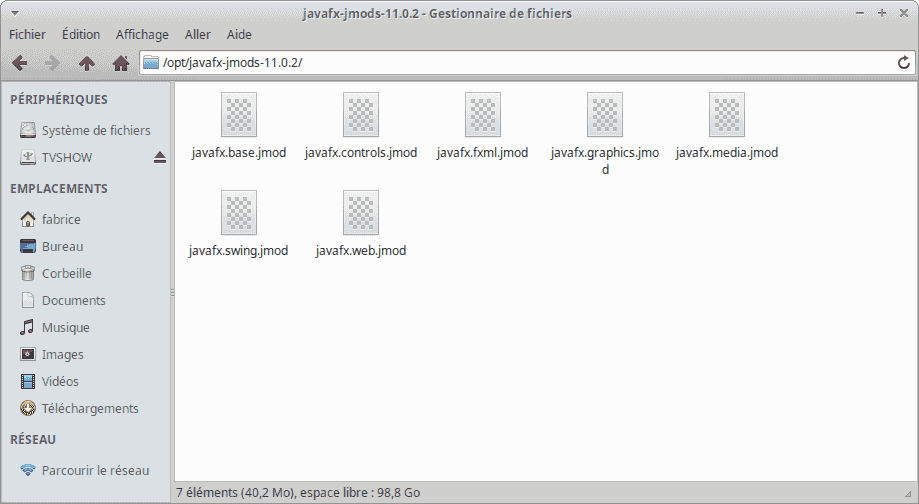
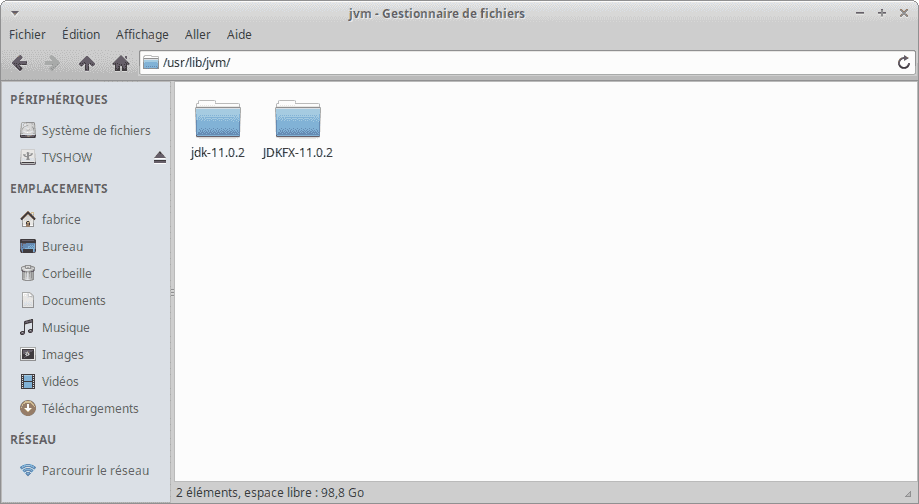
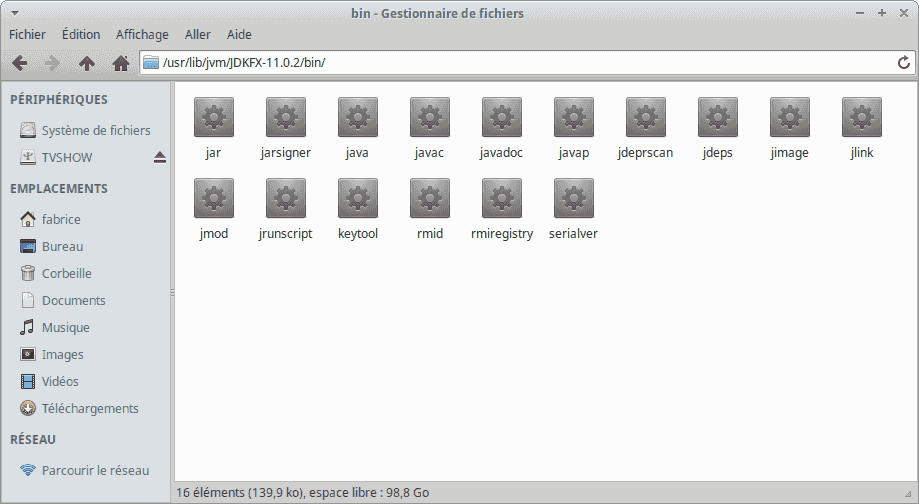
Suppression
Au cas ou un nouveau jdk soit proposé, il faudra recommencer toute la manipulation, et aussi supprimer l'image créée, ainsi que les variables, voici donc quelques commandes utiles au cas où:
- #Supprimer un répertoire et ses enfants.
- sudo rm -r /usr/lib/jvm/JDKFX-11.0.2
- #Supprimer une alternative.
- sudo update-alternatives --remove java /usr/lib/jvm/JDKFX-11.0.2/bin/java
Ne pas oublier de modifier les variables dans "/etc/environment". Puis de réinitialiser avec : "source /etc/environment"
3. Configurer un .bash pour lancer un fichier .jar.
Contneu du fichier:
- #!/bin/bash
- #chmod +x /path/to/file.sh - (Droit d'écriture en mode console)
- #sh LinuxLauncher.sh - (Lancement en mode console)
- # ./LinuxLauncher.sh - (Lancement en mode console)
- $JAVA_HOME/bin/java -jar /media/fabrice/TVSHOW/TVSHOW30.jar
Configuration des propriétés du fichier .sh
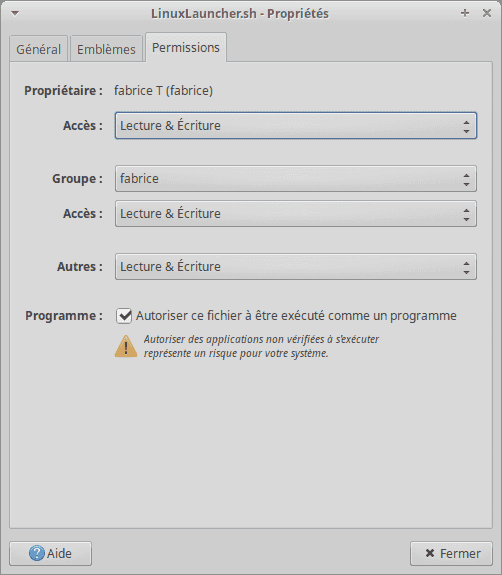
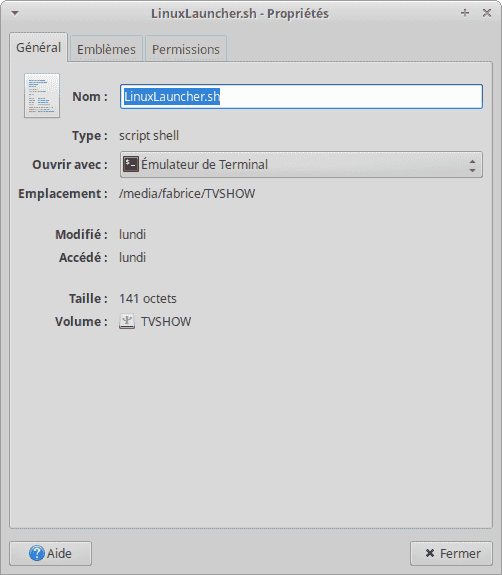
Les références
- Traduction d'un article en anglais.
- Article posté le 01 Octobre 2018
- L’article d’origine : DZone, Installing OpenJDK 11 on Ubuntu 18.04
- Auteur: Laszlo Csontos
- Article, JavaFX 11 docs.
- JavaFX 11:. aller à Runtime images.
- update-alternative
- Article posté le 19 Octobre 2015
- L’article d’origine : Pierre Gradot, update-alternatives
- Auteur: Pierre Gradot