- Linux>XUbuntu -
- Publié le : | Modifié le :
XUbuntu 18.04
Après avoir cherché quelle distribution Linux choisir et au vu de mon peu d'expérience sous Unix je me suis tourné vers une distribution Unix sous Ubuntu. Car on trouve le plus d'aide et d'articles avec cette distribution, qui est utilisée par 50% des utilisateurs d'Unix. Pour le choix de l'environnement de bureau, j'ai opté pour Xfce. Xfce a pour vocation de proposer un bureau léger et rapide, nécessitant peu de ressources. Il est aussi paramétrable assez facilement pour peu que l'on sache comment s'y prendre. Ceci pour expliquer le choix du bureau.
1. Installation
1.1 L'EFI CASSE?
Installé sur une machine âgée 4 ans, qui possède un UEFI, j'ai tenté plusieurs fois d'installer divers système en mode EFI. Le bilan est très négatif. Le partitionnement manuel plante à chaque fois, en mode automatique les déconvenues sont nombreuses:
- Ubuntu 18.04, impossible de lancer le système
- Linux mint, les mises à jour font planter, kernel 4.15 ou GRUB 2.02, nvidia n'est pas ton ami.
- Xunbutu, GRUB is dead.
- Mon KVM a fini par ne plus être reconnu par Windows 10, merci GRUB.
- La je ne suis pas sure, mais j'ai eu des mises à jour du
BIOSautomatique sur deux machines de test, dont une dont la carte mère refusait de redémarrer après? Je ne suis sure de rien , mais je trouve cela assez troublant pour le signaler.
1.2 L'EFI SCIENCE
- Pour cause de consumérisme aggravé, achat d'une GT 1030 nvidia, pour remplacer ma vieille GT 520.
- Montage, démarrage, ... écran bleu ... UEFI Dual Bios... Quoi?!?
- Redémarrage, calage, amorçage, boot sur le live usb après paramétrage du bios.
Après avoir bien sué, pour installer une quelconque version d’Ubuntu en mode EFI, mon consumérisme a permis de trouver la solution au problème. Pour ma part il s’agit de la compatibilité de l’ensemble de ma configuration, et plus particulièrement de la GT 520 qui ne gère certainement pas le démarrage sur un UEFI, la carte mère repassant automatiquement en mode LEGACY. Après vous aurez beau vous échiner il n’y aura pas moyen d’installer Ubuntu en EFI car le hardware ne le gère pas. Finalement quelque soit le logo du live USB qui apparaît si votre hardware n’est pas en mode UEFI, vous ne pourrez pas installer Ubuntu en mode EFI, il y aura toujours une erreur lors de l’installation, le seul mode qui sera permit sera le LEGACY, qu’il faudra paramétrer dès le démarrage de la machine sur le BIOS; et laisser le mode USB en UEFI parce que Rufus a créé le live USB en EFI et que la clé ne sera pas reconnue.
Si vous êtes en mode UEFI, lors de la partition du disque dur, créer une partition pour le boot bios et une autre avec le drapeau EFI, le système sur / et une autre sur /home ; et suivre le reste des indications de l’installation.
1.3 Le BIOS c'est bon!
Bref l'EFI est réservé à une machine ayant tout son hardware compatible. Du côté du BIOS, là pas de problème toutes les distributions s'installent avec un partitionnement manuel. La seule distribution qui m'a posé problème c'est Linux mint avec une carte nvidia et la mise à jour des drivers.
2. Mise à jour
2.1Choisir le meilleur serveur
Paramètres>logiciels & Mises à jour>Autres>Logiciels Ubuntu, test des serveurs de téléchargement, mouline, puis propose en surligné le meilleur disponible. Cliquer sur Choisir un serveur, puis s'authentifier.
2.2 Choix des sources pour les logiciels
Toujours dans Paramètres>logiciels & Mises à jour>Autres onglets Autres logiciels, cocher toutes les cases celles partenaires de Canonical (dû à un problème de licence).
2.3 Pilotes additionnels
Toujours dansParamètres>logiciels & Mises à jour>Autres onglets Pilotes additionnels, en fonction du matériel présent sur la machine. Pour les pilotes graphiques, voir Ubuntu driver graphique.
2.4 Patienter pour que la mise à jour du cache se fasse
Fermer la fenêtre, comme il y a eu des modifications, Ubuntu doit reconstruire la liste des programmes du cache.
2.5 installation des mises à jour
Confirmez l'installation des mises à jour. Patientez le temps que cela s'effectue en fonction de la puissance de votre PC. Si vous avez installé en mode Legacy, les mises à jours se feront sans problèmes, que ce soit pour le système ou pour les logiciels. il est vivement recommandé d'installer synaptic, certains logiciels s'installent en anglais, avec ce logiciel il est très facile de remettre le logiciel dans votre langue maternel. Il permet aussi de ne pas rajouter trop de dépendances en doublon.
3. Firewall
Le pare-feu sous Ubuntu n'est pas activé par défaut, Ubuntu ne laisse pas de port TCP ou UDP ouvert. Mais si vous installer des serveurs et autres logiciels qui communiquent sur l'extérieur vous devez activer le firewall. ufw est l'acronyme de "uncomplicated firewall", le pare-feu simple. il existe une interface graphique pour le gérer gufw le g en plus voulant dire graphical. le plus simple étant d'installer l'interface graphique comme suit:
- sudo apt-get install gufw
La configuration de base: appuyez sur status->activer, Entrant->Deny, Sortant->Allow.
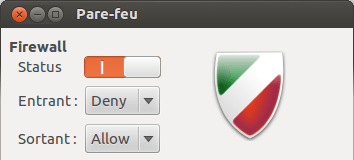
3.1 Aller plus loin
- Ubuntu documentation Gufw
- Digital Ocean How To Setup a Firewall with UFW on an Ubuntu and Debian Cloud Server
- LinuxBabe Gufw – A Beginner’s Guide on Ubuntu 16.04 Desktop
3.2 En ligne de commande.
- sudo ufw status
- sudo ufw enable
- sudo ufw disable
- sudo ufw default deny incoming
- sudo ufw default allow outgoing
Explication:
- Vérifier le statut actuel.
- Activer UFW : (c'est-à-dire appliquer les règles définies).
- Désactiver UFW : (c'est-à-dire ne plus appliquer les règles définies).
- Refuser les connexion entrantes.
- Autoriser celles sortantes.
4. Si vous avez un SSD
le TRIM n'est pas activé par défaut. Il faut ouvrir le fichier "/etc/fstab", avec les droits super-utilisateur et ajouter devant error "noatime,discard,". Puis enregistrer et redémarrer. ATTENTION n'oublier pas la virgule à la fin de discard
- sudo mousepad /etc/fstab
5. Intel et le microcode
Sur les version 18.04 d'Ubuntu il est activé par défaut ne touchez à rien. Sinon cela passe en activation manuelle.
6. Firefox peaufinage
En raison de la philosophie du logiciel libre, firefox à certaines options désactivées par défaut, ce qui provoque, du tearing ou du flicking lors de scroll ou de visonnage de vidéos.
6.1 Tearing lors du scroll.
dans la barre d'url de firefox taper about:prefrences, décocher "Utiliser le défilement doux".
Redémarrer firefox
6.2 Activer l'accélération de la carte graphique.
dans la barre d'url de firefox taper about:config, set layers.acceleration.force-enable.
Redémarrer firefox
7. Sauvegarde(optionnel)
Linux Mint propose par défaut de faire des sauvegardes de votre système avec le logiciel TimeShift, il crée des instantanés automatiquement à intervals réguliers. Si vous disposez d'un SSD de 500go et avez partitionné le sytème et le dossier /home. Il n'y a pas a hésiter.
8. Optimisation du bureau
Youtube Tweaking XUbuntu 17.10, testé sous virtualbox avec une distribution XUbuntu 18.04.
Un excellent tutoriel en anglais d'environ une heure, mais qui mérite largement le détour. Car à travers ce tutoriel dense, vous allez petit à petit faire un tour d'horizon de l' environnement de bureau Xfce et ainsi comprendre comment il fonctionne et découvrir plein d'astuces pour le paramétrer. Franchement il faut s'accrocher mais le bénéfice en retour est énorme. Vous serez nettement plus à l'aise après pour utiliser votre XUbuntu.
Au programme:
- Start - Installing Synaptic
- Install XFCE4-Goodies in Synaptic - 01:28
- Install Arc Theme Synaptic - 03:10
- Downloading and Installing Themes - 04:50
- Change Themes in Settings Manager - 09:00
- Customise Wallpaper - 12:27
- Move Panel & Add Custom DateTime - 16:50
- Add Applications To Panel - 24:21:18
- Customise Window Buttons - 25:54:18
- Customise Whisker Menu - 27:27
- Add Show Desktop To Panel - 28:38
- Add Custom Icon To Whisker Menu - 29:07
- Download Launcher Icon To Custom Folder - 30:42
- Create Custom Desktop Launcher - 33:10
- Create Custom Launchers With Firefox In Menu Libre - 34:31
- Set Super key as default for Whisker Menu - 39:47
- Install Google Chrome - 41:57
- Custom Launchers With Firefox and Google Chrome (Open New Window) In Menu Libre - 43:1
Plus loin
Pour ma part j'avais installé LUbuntu sur une virtual box, il y avais des actions avec le scroll de la souris que je trouve géniales.
- ouvrez gestionnaire de paramètres->Peaufinage des fenêtres.
- Onglet Accessibilité -> cocher "Utiliser la molette de la souris sur la barre de titre pour enrouler la fenêtre"
- Onglet Espaces de travail -> cocher "Changer d'espace de travail en faisant tourner la molette de la souris sur le bureau"
9. Quelques logiciels à ajouter.
Une petite liste des logiciels qui apportent un plus. Ainsi qu'un lien plus exhaustif de logiciels. Pour se faire une idée de ce dont vous avez besoin: linuxhint 100 Best Ubuntu Apps:
Stacer:
- Optimiser votre système, et en autre nettoyer les fichiers inutiles...
-
- sudo add-apt-repository ppa:oguzhaninan/stacer
- sudo apt-get update
- sudo apt-get install stacer
- Très utile pour tout nettoyer, avec quelque outils de monitoring en plus...
Timeshift:
- Permet de faire des images du système et de les restaurer. On le trouve en série sur Linux Mint.
-
- sudo apt-add-repository -y ppa:teejee2008/ppa && sudo apt-get update && sudo apt-get install timeshift
- Quelque soit son degrés d'aptitude sous Linux, fait des backups automatiques, cela peut servir dans pas mal de cas.
- Désintallation:
- D'abord retirer les "snapshots" avant de désinstaller. Sinon vous perdrez de l'espace de stockage sur votre disque.
Caffeine:
- Empêche que le système se mette en veille lorsqu'on regarde un film en plein écran.
-
- sudo add-apt-repository ppa:caffeine-developers/ppa
- sudo apt-get update
- sudo apt-get install caffeine
- Puis dans menu->rechercher->Session de démarrage->Onglet programmes au démarrage :
- Décocher caffeine, sinon il n'y a plus de mise en veille automatique du système.
- Ajouter un programme au démarrage
- Puis renseigner les trois cases, pour la dernière ajouter le chemin du bin:
/usr/bin/caffeine-indicator
- Au prochain démarrage l'icone apparaitra dans les widgets du menu, il faudra cliquer droit dessus, et activer. Voilà bon film...
Conky:
- Le paquet de dépôt ne gère plus
Conky-managerdepuis la version 17 d'Ubuntu. il n'y a plus de développement actif depuis 2016.conky-allest toujours installable via la ligne de commande ou tout autre logiciel d'installation. Il va falloir procéder à une manipulation en 2 étapes, installerrealpathpuisConky-manager - Youtube: Installation de Conky sur Ubuntu 18.04 et dérivé.
- Le code et les liens:
- sudo apt-get install conky-all
- Télécharger realpath: realpath_8.26-3ubuntu4_all.deb
- Télécharger conky_manager: package conky-manager_2.4~136~ubuntu16.04.1_amd64.deb
- Deluxe Conky Theme Pack
- Le pack version 3
Cairo:
- Une barre de lancement d'applications animées.
- sudo add-apt-repository ppa:cairo-dock-team/ppa
- sudo apt-get update
- sudo apt-get install cairo-dock cairo-dock-plug-ins # ou si le dock est déjà installé => # sudo apt-get dist-upgrade