André Willemijns WebSite
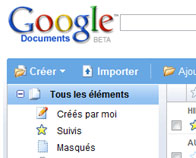
Google Documents
Catégories
Blogroll
Le lundi 17 septembre 2007, Google a ajouté un outil de présentation, inspiré de Powerpoint, à son traitement de texte et son tableur en ligne.
L'ensemble de ces outils sont regroupé dans la rubrique Documents
Google Documents
le 19 novembre 2007
Le traitement de texte
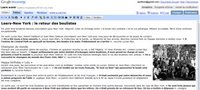
C’est un traitement texte classique avec évidemment moins de fonction que Word.
Cependant, il est possible d’insérer des images des tableaux et évidemment des liens hypertexte.
Naturellement la gestion en ligne du document et le partage sont les points forts de ce traitement texte.
Pour la sauvegarde du document sur son disque dur, il est possible de le sauvegarder au format Word ou Open Office. La seule condition requise c’est d’avoir ces logiciels disponibles sur son ordinateur ce qui présente aucun avantage. Car si vous êtes équipé avec Microsoft Office le mieux c’est d’utiliser Word, il est largement plus complet.
Par contre, si vous ne souhaitez pas investir dans une suite logicielle payante alors le traitement de texte de Google vous conviendra.
L’astuce pour la sauvegarde sur le disque dur consiste à utiliser le format PDF ou bien son équivalent chez Microsoft le format XPS l'impression du document.
Pour sauvegarder au format PDF :
Choisissez « Fichier » puis « Exporter au format PDF » après ouverture sous Adobe Reader choisissez « Enregistrer une copie ». Vous avez ainsi un document lisible par vos correspondants.
Pour sauvegarder au format XPS.
Pour cela il faut donc être sous Windows Vista, choisir « fichier » puis « Imprimer » sélectionner « Microsoft XPS Document writer ». Pour lire le document vos corresponds doivent être sous Windows Vista.
Pour voir les applications de google Documents : créer ou modifier un modèle
Le tableur
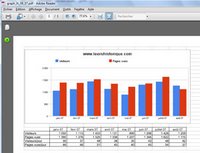
Le tableur possède les fonctions les plus importantes des tableurs.
Comme avec Excel il est possible d’afficher sur une même feuille du texte et un graphique, ce qui n’est pas le cas du tableur de Works par exemple.
La sauvegarde se fait de la même manière que le traitement de texte mais à l’impression les cellules du tableur sont visibles comme on l’aperçoit sur le document ci-contre.
Application
Avec Google document vous n'êtes plus obliger d'envoyer un document en pièce jointe à vos contacts car vous pouvez utiliser la fonction publier de Google document.
Pour cela :
- Vous éditez votre document dans la feuille de calcul par exemple
- Vous cliquez ensuite sur l'onglet publier
- Google document vous indique l'adresse où cette feuille de calcul est sauvegardée.
- Copier cette adresse
- Coller cette adresse dans un message mail pour informer vos contacts
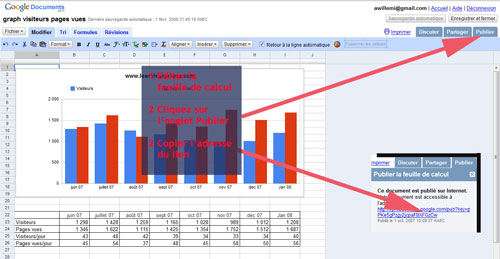
A la réception de votre e-mail vos contacts en cliquant sur l'adresse fournie visualiseront votre feuille de calcul et cela sans téléchargement.
L'avantage de cette méthode est que vous pouvez en permanence mettre à jour votre feuille de calcul, l'adresse de la feuille étant toujours la même, vos contacts ont ainsi la possibilité de la consulter en temps réel.
Présentation
L’application de présentation de type PowerPoint est récemment intégrée à Google Docs. Cette application vous permet de créer ou d’importer une présentation.
Il n’est actuellement possible d’importer que des fichiers PowerPoint d’une taille maximale de 10MB. À l’image des applications Document et Tableur existantes, vous ne trouverez pas de fonctionnalités aussi puissante que sur PowerPoint.
Par contre, nous retrouvons les fonctionnalités de collaboration telles que le partage et le travail collaboratif sur une présentation en temps réel avec d’autres utilisateurs.
Pour enregistrer le fichier 3 formats sont disponibles; PDF, PPT et format texte.
Vous pouvez voir par exemple de Google Presentation que j’ai mis en ligne en cliquant ici
Google Documents, trucs et astuces
le 19 juillet 2008
Impression sans quadrillage avec la feuille de calcul de Google Documents
Pour imprimer votre feuille de calcul sans quadrillage, procédez comme suit :
- Publiez la feuille de calcul à imprimer. Pour des instructions, consultez l'article de notre centre d'aide sur la publication d'une feuille de calcul.
- Une fois la feuille de calcul publiée, une URL publiée unique sera générée. Cliquez sur ce lien pour afficher votre feuille de calcul publiée.
- Pour supprimer le quadrillage, tapez "&gridlines=false" à la fin de cette URL publiée. Le quadrillage disparaît de la feuille de calcul publiée.
- Dans la barre de menu de votre navigateur, sélectionnez Fichier > Imprimer.